How to Handle Refunds
If you handle your own Customer Support and fulfill certain eligibility criteria, you can refund purchases made with the following payment![]() Exchange of money for goods and services in an acceptable amount to the customer where the payment amount has been agreed upon in advance. The customer can only pay with an accepted payment method. Each payment has an individual payment cost. methods by yourself. For all other payment methods, contact Customer Support for assistance.
Exchange of money for goods and services in an acceptable amount to the customer where the payment amount has been agreed upon in advance. The customer can only pay with an accepted payment method. Each payment has an individual payment cost. methods by yourself. For all other payment methods, contact Customer Support for assistance.
Note
To find out if you're eligible to execute your own refunds in the Cleverbridge platform, contact Client Experience.
Payment Methods you are able to refund
- Credit and debit cards
- American Express
- Visa/Mastercard
- Discover
- JCB
- Maestro (Switch/Solo)
- PayPal
- Wire transfer in EURO
- Alipay
- Direct debit (Germany)
Execute a Refund
You can execute a refund by opening the Customer Management > Transaction Search section in the main menu of the Subscription Commerce Manager (SCM) and the Transactions > Purchases section of the Commerce Assistant (CA). Depending on your tool of choice, do as follows:
How to execute a refund in the SCM
- Select the purchase
 An order made by a customer and the records associated with it. for which you want to issue a refund.
An order made by a customer and the records associated with it. for which you want to issue a refund. - In the top menu bar of the purchase, click on Refund Options.

- In the opening dropdown, select which refund option you wish to carry out.
- Refund total amount: The customer
 An individual or business purchasing your product or service by placing an order through Cleverbridge. The customer is the end user of this product, as they are not allowed to resell the purchased products or services.
A customer is unique per client. If a customer purchases products or services from two different clients, there are 2 separate records of said customer. will get back the full amount.
An individual or business purchasing your product or service by placing an order through Cleverbridge. The customer is the end user of this product, as they are not allowed to resell the purchased products or services.
A customer is unique per client. If a customer purchases products or services from two different clients, there are 2 separate records of said customer. will get back the full amount. - Refund amount for item: The customer will get refunds for one or more items of a multi-item subscription.
- Refund partial amount: The customer will get back a a partial refund of a specific amount (by default, the indicated amount will include taxes).
- Add coupon code: If a customer added a coupon code after completing a purchase, they will get a partial refund for this coupon.
- Click Issue Refund.
- After submitting a refund, always wait until it has been processed. The refund will be processed and depending on the payment type
 Consolidates multiple payment methods into groups by the type of payment the customer uses, for example, Credit Card as a payment type that encompasses Visa Credit Card, Master Card Credit, Amex, in short: all credit cards. might take several days until the customer receives the money.
Consolidates multiple payment methods into groups by the type of payment the customer uses, for example, Credit Card as a payment type that encompasses Visa Credit Card, Master Card Credit, Amex, in short: all credit cards. might take several days until the customer receives the money. - Watch out for possible error messages or time-outs.
- Make sure the order
 An agreement between a seller and a buyer to exchange goods and/or services for money. An order can: - contain multiple products and quantities; - have multiple financial transactions. A preorder authorization is considered an order. status has automatically been updated to one of these options:
An agreement between a seller and a buyer to exchange goods and/or services for money. An order can: - contain multiple products and quantities; - have multiple financial transactions. A preorder authorization is considered an order. status has automatically been updated to one of these options:
- Refunded
- Refund Queued (automatically changes to Refunded once the refund is processed)
- Partially Refunded
You must select a refund reason from the drop-down list before clicking OK.
For subscriptions (to be ignored for non-subscription orders), the Deactivate and terminate subscription billing option is checked by default.
Select the item(s) to be refunded and the reason.
Enter the amount to be refunded and the reason.
Enter the coupon code.
Note
How to execute a refund in the CA
- Select the purchase for which you want to issue a refund.
- In the top menu bar of the purchase, click on Processing.
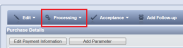
- In the opening dropdown, select which refund option you wish to carry out.
- Refund All: The customer will get back the full amount.
- Refund Items: The customer will get refunds for one or more items of a multi-item subscription.
- Refund Amount: The customer will get back a a partial refund of a specific amount (by default, the indicated amount will include taxes).
- Add Coupon Code: If a customer added a coupon code after completing a purchase, they will get a partial refund for this coupon.
- Click OK.
You must select a refund reason from the drop-down list before clicking OK.
For subscriptions (to be ignored for non-subscription orders), the Deactivate and terminate subscription billing option is checked by default.
Select the item(s) to be refunded and the reason.
Enter the amount to be refunded and the reason.
Enter the coupon code.
Note
- After submitting a refund, always wait until it has been processed. The refund will be processed and depending on the payment type might take several days until the customer receives the money.
- Watch out for possible error messages or time-outs.
- Make sure the order status has automatically been updated to one of these options:
- Refunded
- Refund Queued (automatically changes to Refunded once the refund is processed)
- Partially Refunded









