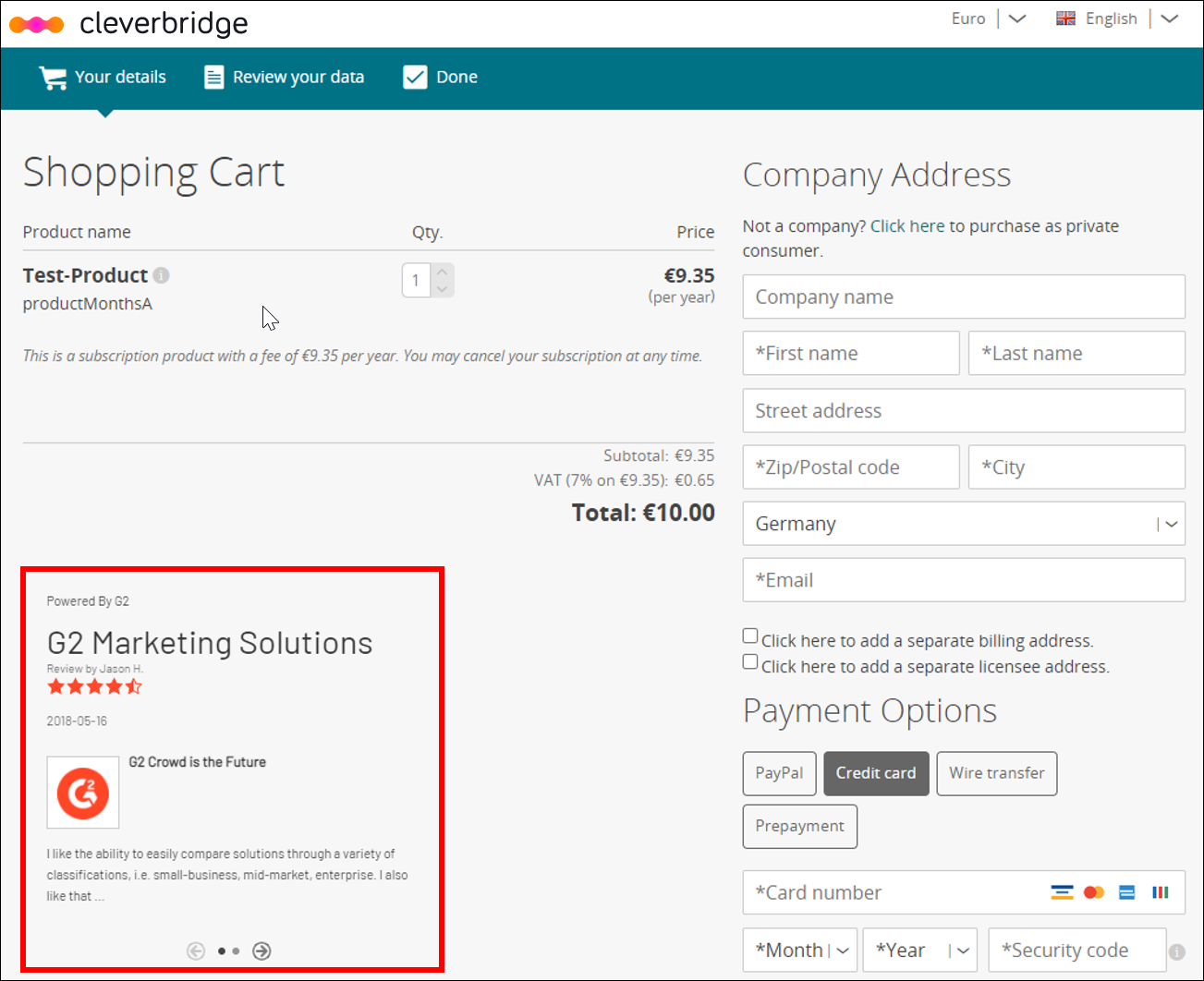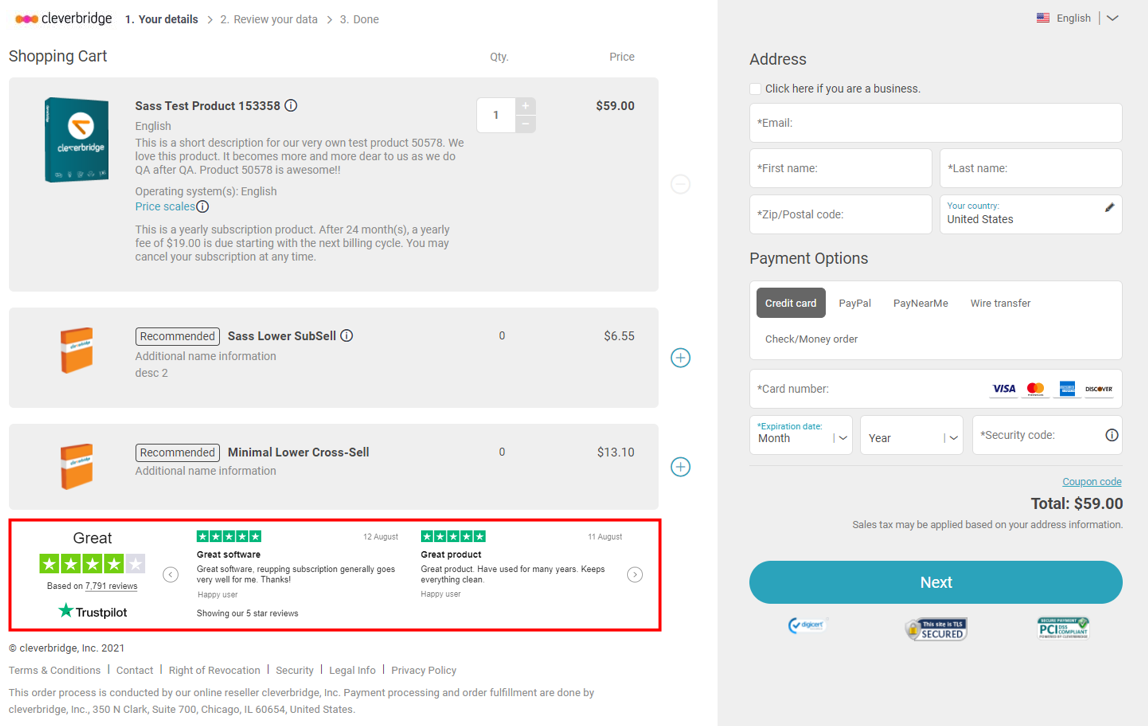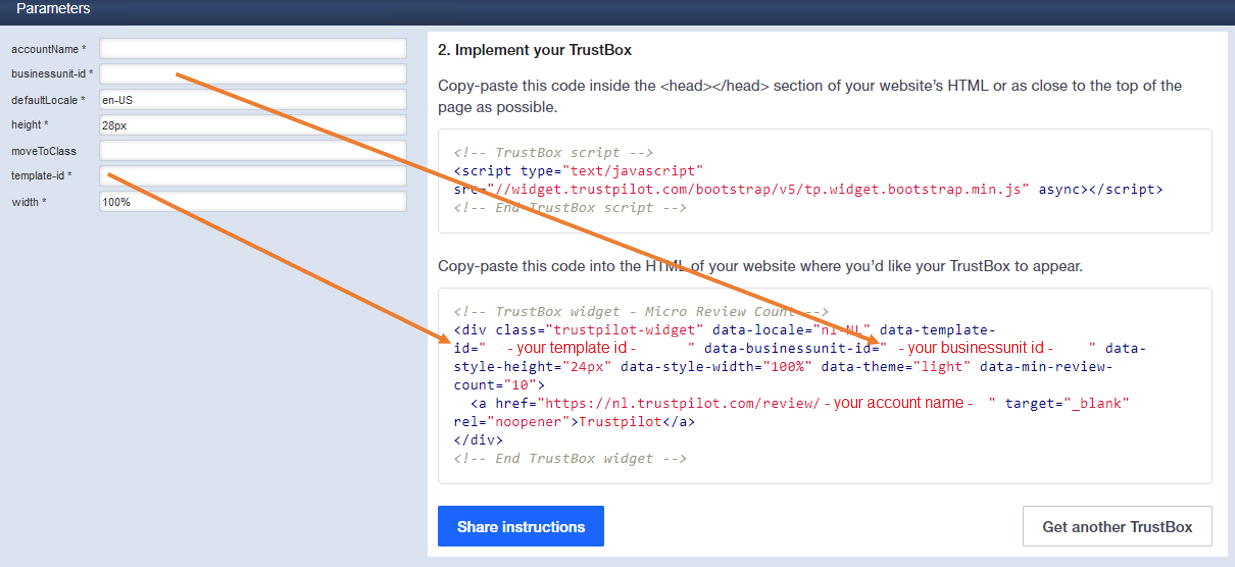Integrate Product Reviews
Strengthen your brand by leveraging positive product reviews from existing customers to ultimately convince new customers to buy your products. Displaying a positive review or a high user score on your checkout pages can impact your conversion rate positively. We offer you the possibility to integrate two user review widgets in your checkout: G2 for your B2B customers and Trustpilot for your B2C customers.
G2
Integrating Product Reviews (G2) posted by your B2B customers within the Cleverbridge checkout page enables you to reach more business buyers and achieve sustainable growth as many businesses are researching their next purchase![]() An order made by a customer and the records associated with it. on G2. You can integrate G2 by using Review Snapshot widgets. This integration helps you increase the conversion rate for your B2B customers, drive sales productivity, and ultimately grow trust in your brand.
An order made by a customer and the records associated with it. on G2. You can integrate G2 by using Review Snapshot widgets. This integration helps you increase the conversion rate for your B2B customers, drive sales productivity, and ultimately grow trust in your brand.
How to Integrate
1. Set up your G2 Snapshot Review widget
To configure your review widget, complete the steps in the G2 documentation.
2. Integrate your G2 widget in the Cleverbridge checkout process
Once the configuration of your G2 widget is complete, choose one of the following options to display the widget on the Cleverbridge checkout page:
a. Use Google Tag Manager
- Log in to your Google Tag Manager (GTM) account and add the G2 widget code to a custom JavaScript tag.
b. Use the Cleverbridge Commerce Assistant (CA)
Enter your configuration settings for the G2 widget directly in the CA. To do so, complete the following steps:
- In the main menu of the CA, select Tools > Add Third Party Tracking Setup.
- Under General > Third party tracking type, select G2 Review.
- Implement your G2 widget: fill in the input fields under Parameters. You can find the required field values in the G2 widget code.
3. Customize the placement of your G2 Snapshot Review widget in the checkout process
Once integrated, your G2 widget appears at the bottom of the page by default. It is essential that you place your G2 widget optimally to maximize your conversion rate.
Contact our Client Experience team so they can assist you in placing your G2 widget in the ideal spot and in optimizing its design.
Trustpilot
Integrating Product Reviews (Trustpilot) to your storefront enables you to display both product reviews and ratings posted by your B2C customers within the Cleverbridge checkout page. You can integrate Trustpilot by using TrustBox widgets. This integration helps you increase the conversion rate for your B2C customers, drive sales productivity, and ultimately grow trust in your brand.
How to Integrate
1. Set up your TrustBox widget
To do so, complete the following steps:
- Open the Trustpilot Business dashboard or sign up here.
- In the Trustpilot Business dashboard, go to Showcase > Website Widgets.
- Choose and configure your widget. Our checkout process supports both free and premium widgets. For more information, see Add a TrustBox to a Webpage.
2. Integrate your TrustBox widget in the Cleverbridge checkout process
Once the configuration of your TrustBox widget is complete, choose one of the following options to display the TrustBox on the Cleverbridge checkout page:
a. Use Google Tag Manager
To do so, complete the following steps:
- In the Trustpilot Business dashboard, go to Showcase > Website Widgets.
- Select your TrustBox, then click Get code.
- Log in to your Google Tag Manager (GTM) account and add the TrustBox code to your GTM account.
- Activate the TrustBox code on the Cleverbridge checkout page. For more information, see Add a TrustBox using Google Tag Manager.
b. Use the Cleverbridge Commerce Assistant (CA)
Enter your configuration settings for the TrustBox widget directly in the CA. To do so, complete the following steps:
- In the main menu of the CA, select Tools > Add Third Party Tracking Setup.
- Under General > Third party tracking type, select TrustPilot TrustBox Widget.
- Implement your TrustBox widget: fill in the input fields under Parameters. You can find the required field values in the TrustBox code.
You can use additional options to further configure your TrustBox widget. For more information, see Manage a Third-Party Tracking Setup in the Commerce Assistant.
If you have any questions related to the Trustpilot integration, contact Client Experience.
3. Customize the placement of your TrustBox in the checkout process
Once implemented, your TrustBox appears at the bottom of the page by default. It is essential that you place your TrustBox widget optimally to maximize your conversion rate.
Contact our Client Experience team so they can assist you in placing your TrustBox widget in the ideal spot and in optimizing its design.