You can use revenue Tracking Setup to add, view, and edit revenue tracking parameters in order![]() An agreement between a seller and a buyer to exchange goods and/or services for money. An order can: - contain multiple products and quantities; - have multiple financial transactions. A preorder authorization is considered an order. to configure revenue tracking for your products.
An agreement between a seller and a buyer to exchange goods and/or services for money. An order can: - contain multiple products and quantities; - have multiple financial transactions. A preorder authorization is considered an order. to configure revenue tracking for your products.
The process of setting up revenue tracking includes the following steps:
Step 1: Add a Parameter
Parameters are categories you can define in order to organize your revenue channels. You can define up to five parameters.
- In the main menu, click Reporting > Revenue Tracking Setup. Revenue Tracking Setup opens.
- To define a parameter, click Add Parameter.
- Enter a name and key name for the parameter.
- Name is the name of the parameter in the revenue tracking setup.
- Key is the name of the parameter output in the order URL.
Example
In this example the name and key name are both named source, which refers to the source of the orders for tracking purposes. Every sub-parameter inherits
x-sourcefrom it, followed by the individual value which yields a complete x-parameter The x-parameter is a variable appended to a URL that allows grouping and tracking orders for later reporting purposes. It also enables you to pass through data that you want to capture in the order process. X-parameters can also be used to control design elements based on the value of the x-parameter..
The x-parameter is a variable appended to a URL that allows grouping and tracking orders for later reporting purposes. It also enables you to pass through data that you want to capture in the order process. X-parameters can also be used to control design elements based on the value of the x-parameter..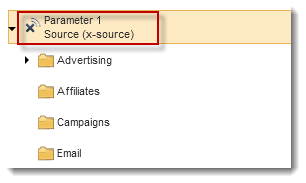
Tip
You can name and organize parameters to best suit your individual business needs. You can set up sub-folders to track the type of advertising, such as:
- Pay Per Click, with Chrome and Bing sub-folders as source examples of this type of advertising.
- Banner, with a CNN.com sub-folder as an example of this type of advertising.
- Click Save.
Step 2: Add a Sub-Parameter
Sub-parameters are child parameters based on the parameter. You can define sub-parameters to represent the details of the particular revenue channel. You can define an unlimited number of sub-parameters.
- In the main menu, click Reporting > Revenue Tracking Setup. Revenue Tracking Setup opens.
- Click the parameter you would like to add a sub-parameter for.
- To define sub-parameters to represent the details of the particular revenue channel, click Add Sub-Parameter. You can define an unlimited number of sub-parameters.
- Enter a name and value for the sub-parameter. When the value is entered, the X-parameter field automatically populates with the x-parameter used in order URLs.
Example
In this example the sub-parameter is named Advertising for revenue tracking purposes, and the value assigned is 123.
The image below shows another example of the standard revenue tracking hierarchy. The Pay-per-click directory includes other defined sub-directories, such as Facebook and Google.
Note
Contact Client Experience concerning any changes to your hierarchy structure after initial setup. Changes may take 24 hours to be reflected in the Business Intelligence.
Step 3: Set Up an Override Parameter (Optional)
An alternative method is available for setting up an x-parameter hierarchy. You can override parameters using the sub-parameter portal.
If you have order URLs with x-parameters that cannot be updated and would like to override the parameter and ensure past parameters are included in the hierarchy, you can use the override parameter feature.
If you override the parameter, this is reflected next to the folder name in the hierarchy for easy identification.
Note
The hierarchical setup of the folders should remain consistent to allow better reporting.
To set up an override parameter, do the following:
- Click the parameter the sub-parameter will be added to.
- Click Add Sub-Parameter.
- Enter a name for the sub-parameter.
- To override the parameter, enter the name of the override in the Override parameter field.
- Enter a value for this parameter. Once you have entered the value, the X-parameter field automatically populates with the x-parameter used in order URLs.
- Click Save.
- Once the name of the paramter is saved, click on it.
- To add a sub-parameter, click Add Sub-Parameter.
The parameter is overridden for every sub-parameter added.