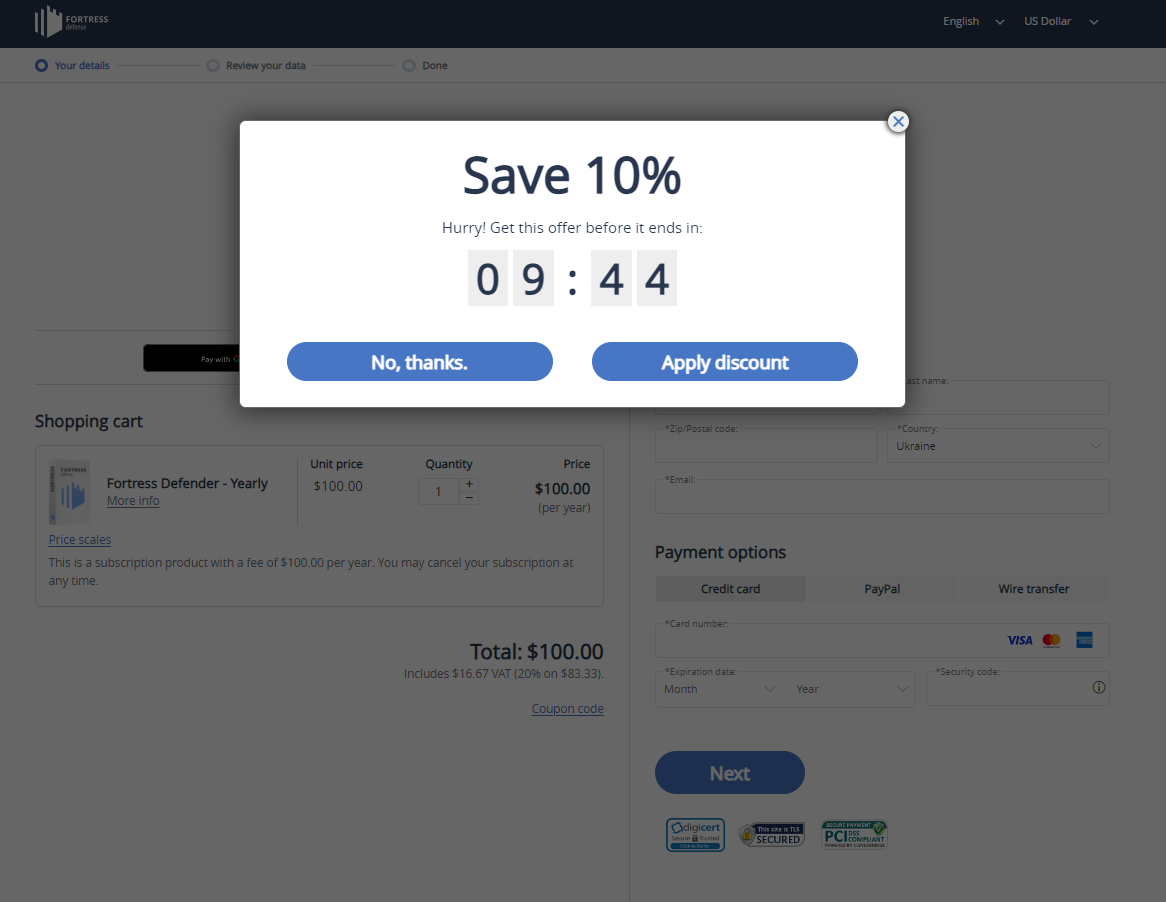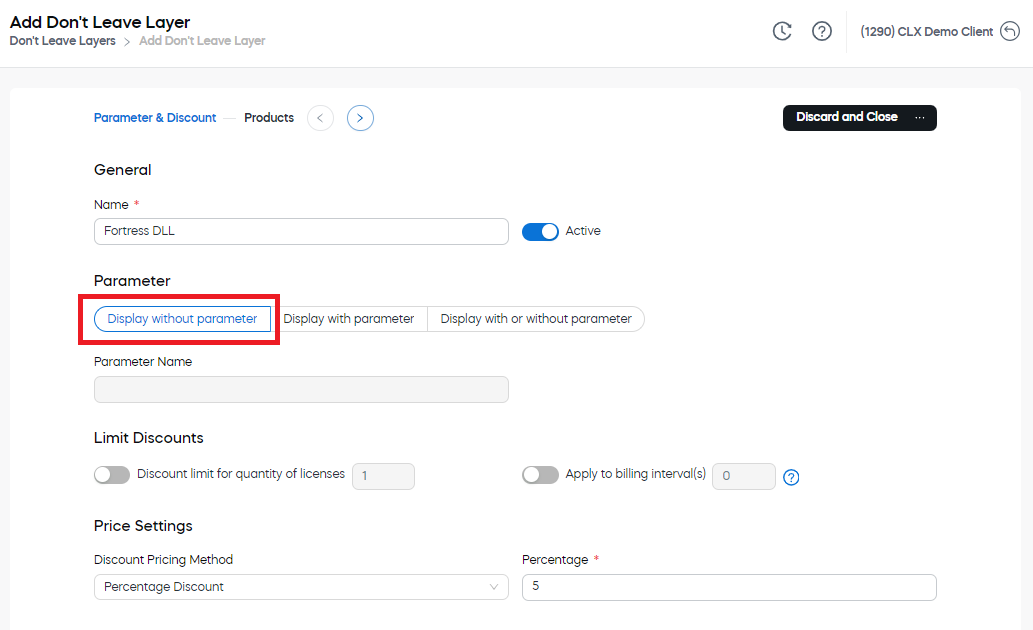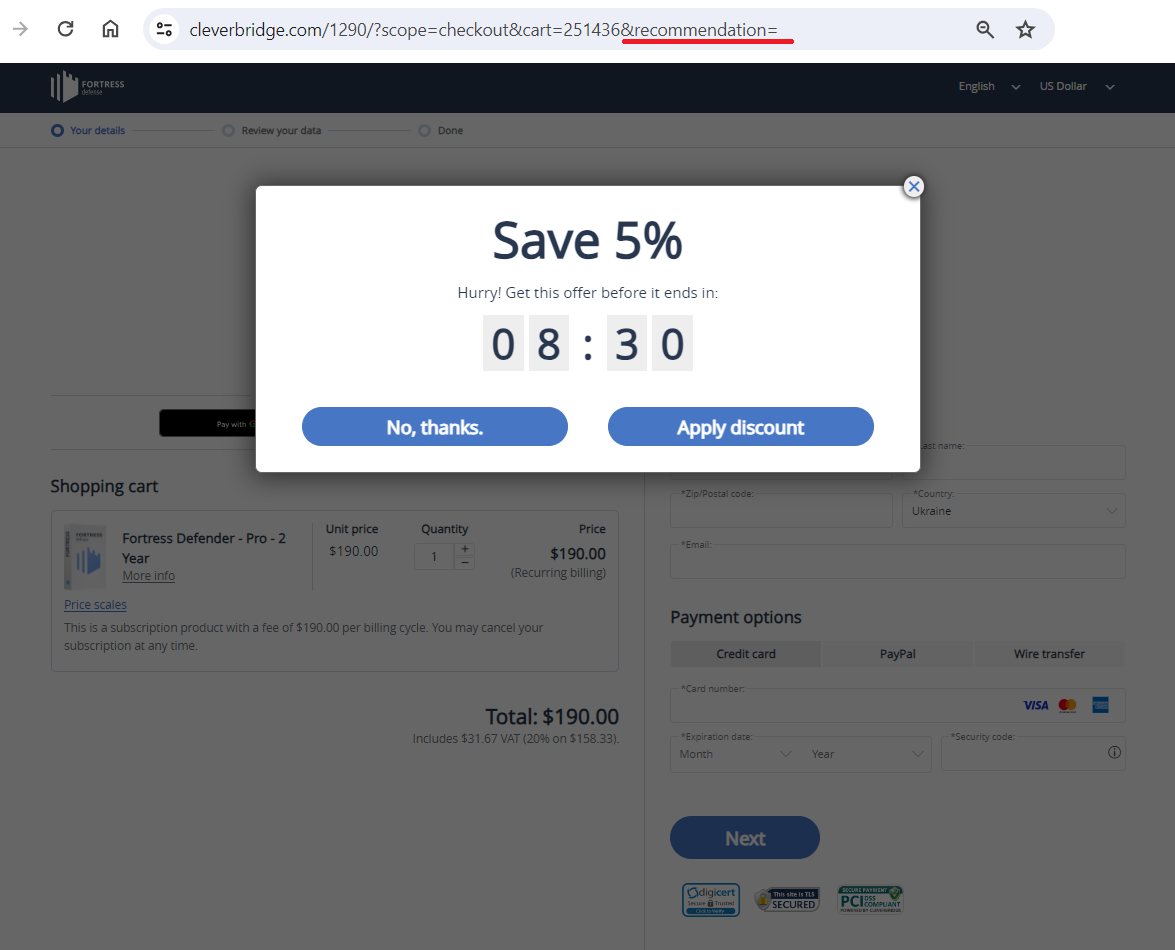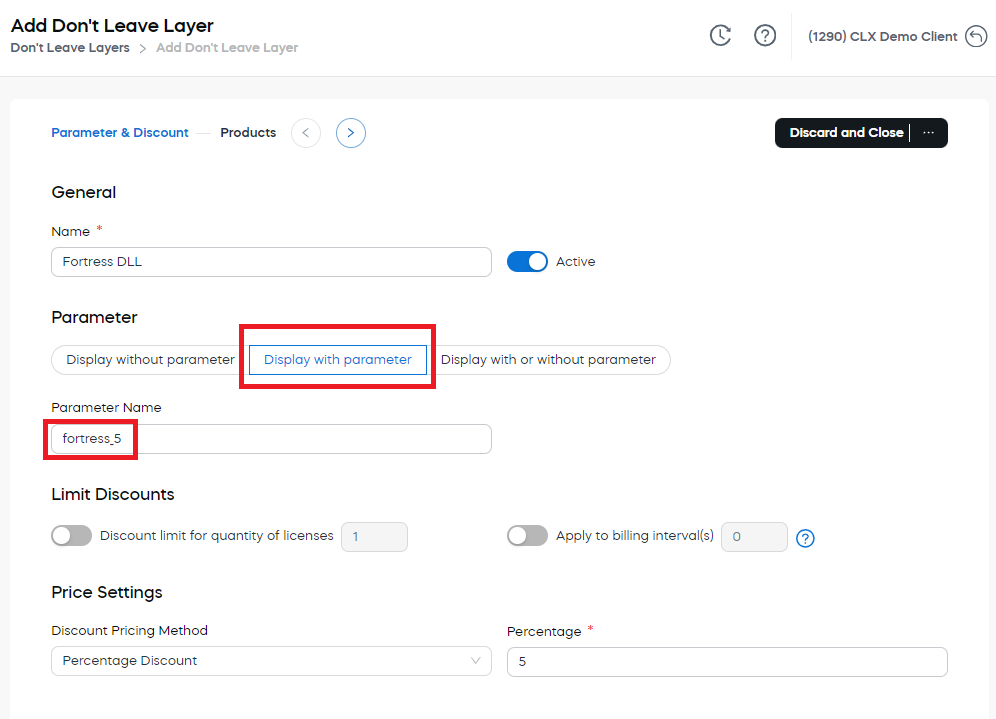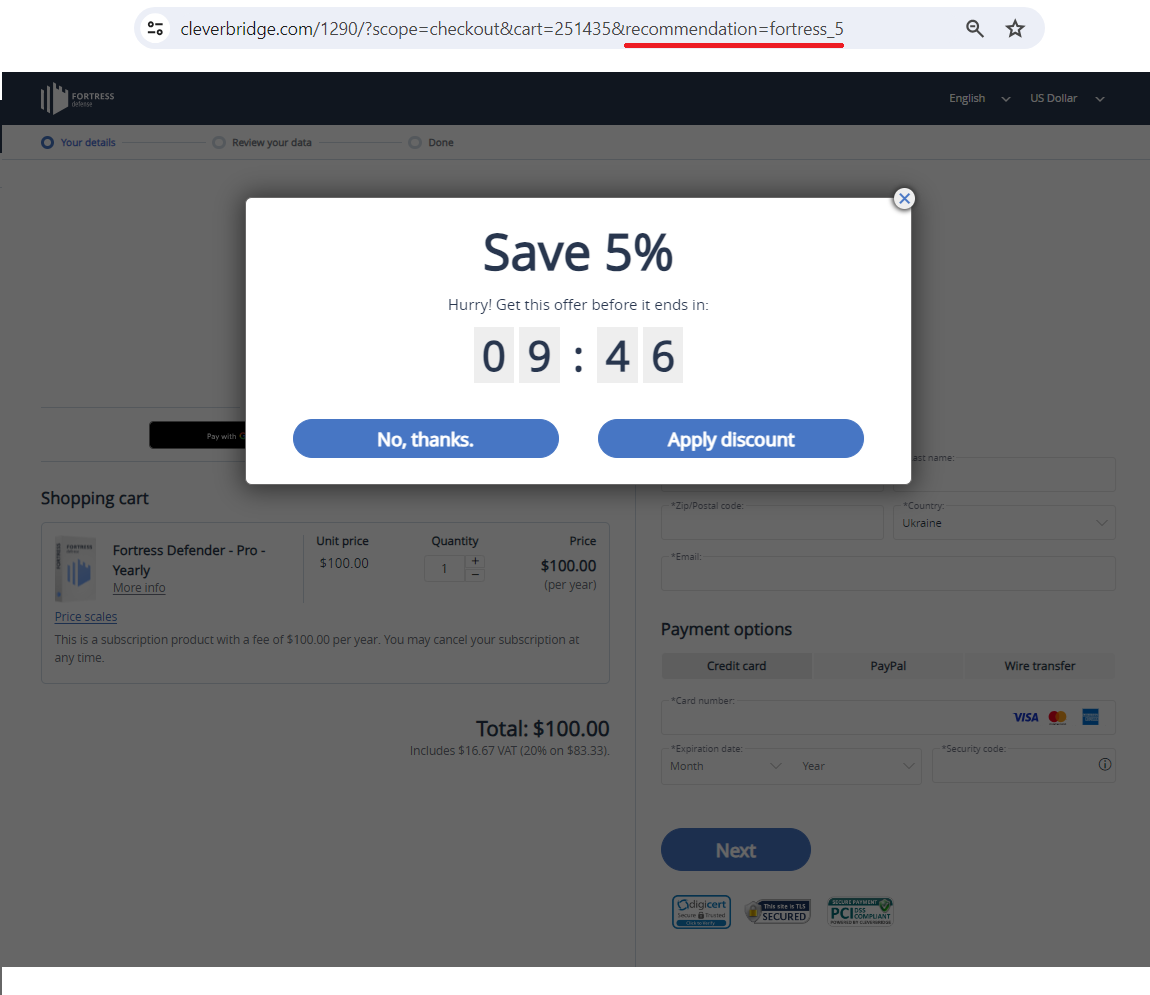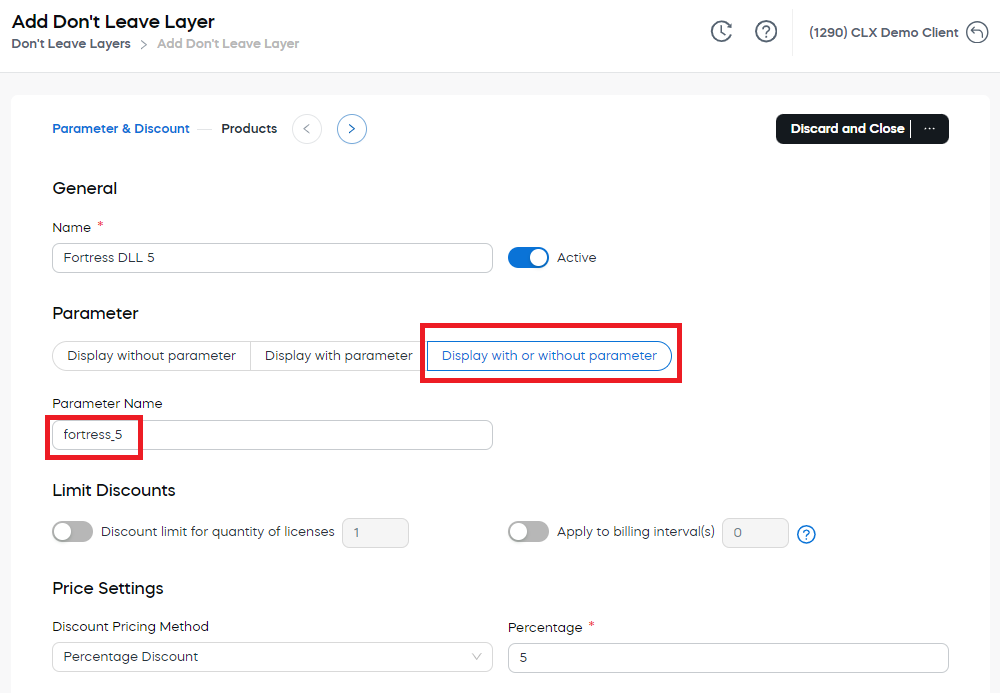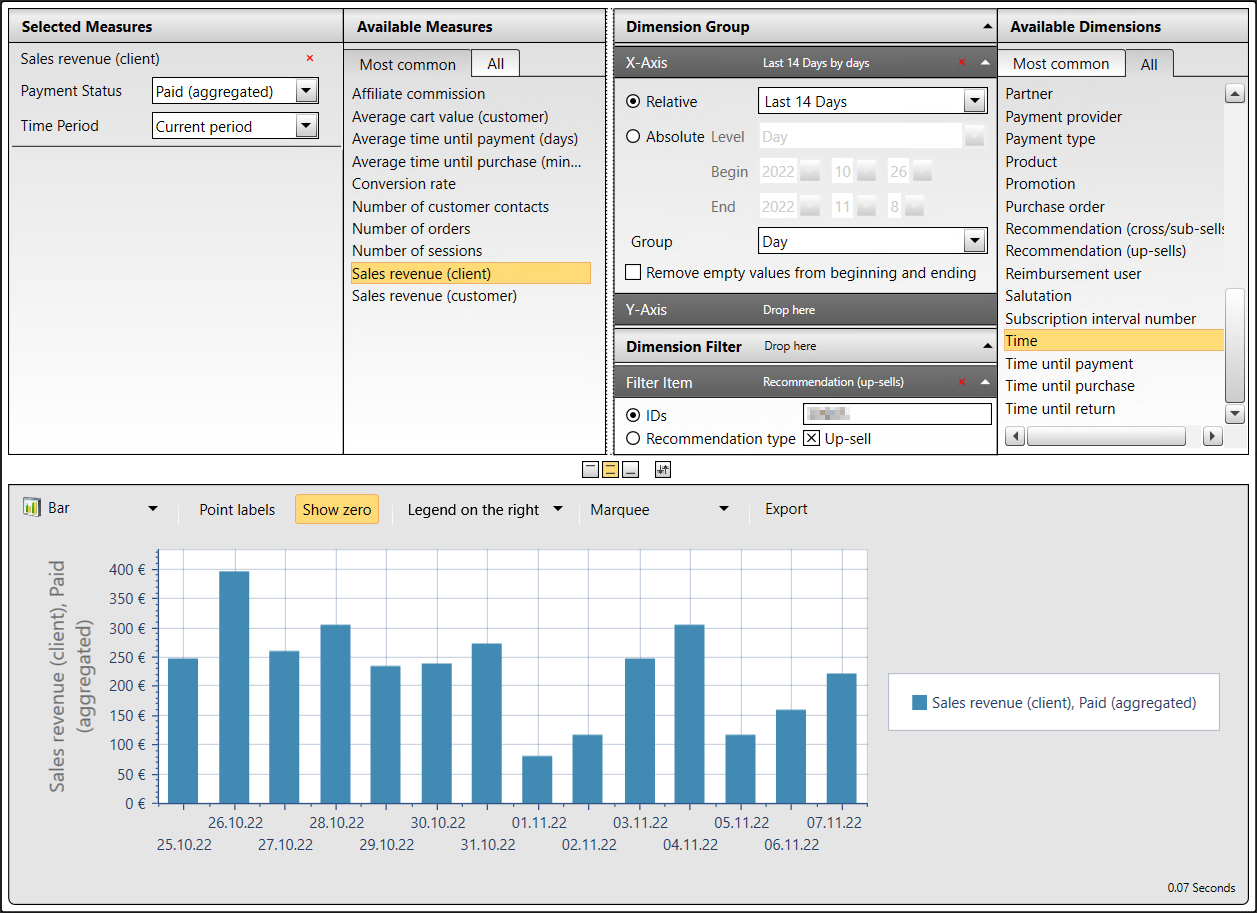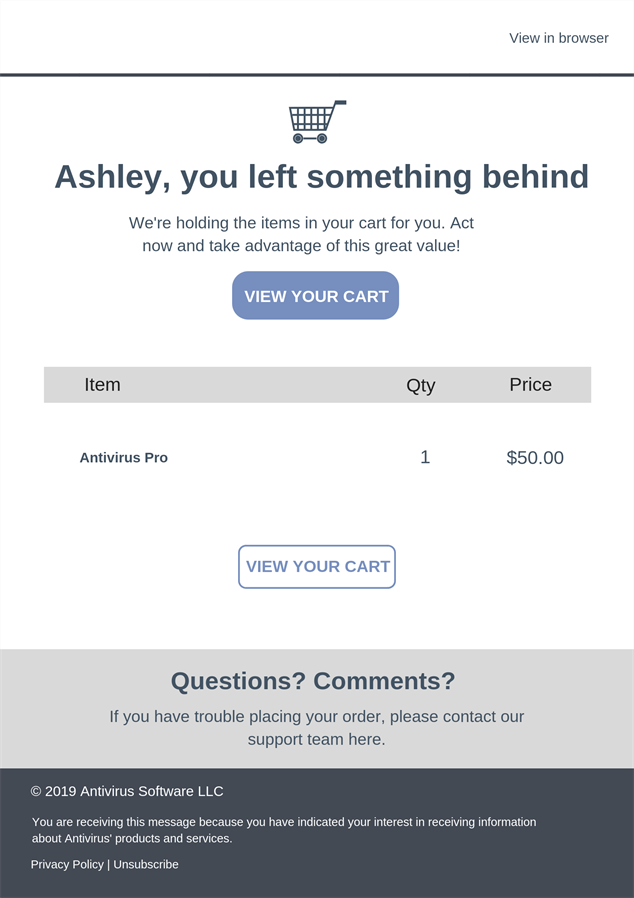Prevent Cart Abandonment
Warning
If you use cart abandonment prevention measures, you must follow strict compliance standards.
Cart abandonment occurs when a visitor starts the checkout process, but leaves the shopping cart without completing a purchase![]() An order made by a customer and the records associated with it.. To combat shopping cart abandonment, you can use the following prevention measures:
An order made by a customer and the records associated with it.. To combat shopping cart abandonment, you can use the following prevention measures:
Don't Leave Layer
When a customer![]() An individual or business purchasing your product or service by placing an order through Cleverbridge. The customer is the end user of this product, as they are not allowed to resell the purchased products or services.
A customer is unique per client. If a customer purchases products or services from two different clients, there are 2 separate records of said customer. enters the Cleverbridge-hosted checkout pages, but then moves the mouse-cursor to the top of the browser (presumably to close that tab/window), you can intercept this individual by using a Don't Leave Layer (DLL). In this layer, you can offer the customer a discount if they agree to complete the purchase.
An individual or business purchasing your product or service by placing an order through Cleverbridge. The customer is the end user of this product, as they are not allowed to resell the purchased products or services.
A customer is unique per client. If a customer purchases products or services from two different clients, there are 2 separate records of said customer. enters the Cleverbridge-hosted checkout pages, but then moves the mouse-cursor to the top of the browser (presumably to close that tab/window), you can intercept this individual by using a Don't Leave Layer (DLL). In this layer, you can offer the customer a discount if they agree to complete the purchase.
Note
The DLL is activated only if the customer has been on the page for at least 10 seconds. This helps you increase your conversion rate without dropping the average order![]() An agreement between a seller and a buyer to exchange goods and/or services for money. An order can: - contain multiple products and quantities; - have multiple financial transactions. A preorder authorization is considered an order. value too much.
An agreement between a seller and a buyer to exchange goods and/or services for money. An order can: - contain multiple products and quantities; - have multiple financial transactions. A preorder authorization is considered an order. value too much.
Example
The following is an example of a DLL in which customers are offered a discount if they complete their purchases within a select period of time.
You can add a DLL by opening the Campaigns > Conversion Optimization section of the Subscription Commerce Manager (SCM) and the Marketing > Up-Sell > Recommendation section of the Commerce Assistant (CA). Depending on your tool of choice, do as follows:
Add Don't Leave Layer in the SCM
Once you accessed the Campaigns > Conversion Optimization section in the main menu of the SCM, click the Add Don't Leave Layer button and complete the relevant information in the following sections:
The Parameter & Discount section is used to enter general settings for a DLL and determine the discount amount offered to the customer to make the purchase.
General
Name
Enter a unique name for the DLL
Tip
To make it easier to find and quickly access the DLL setup later, name it with a structure that can be easily found and tells you what it is. A good naming convention, for instance, can include the type of recommendation you are naming, the product name associated with it, and the discount percentage, or other relevant information. It can look like this:
DLL Up-Sell – Internet Security Professional – 5%
Parameter
The Parameter options control whether or not the DLL displays in the cart. Choose one of the three options:
| Option | Description | ||||||
|---|---|---|---|---|---|---|---|
| Displays without parameter |
The DLL always displays in the cart when the selected product for the DLL is added. A parameter name is not needed or used. ExampleIn this example, the DLL setup has Display without parameter selected as the parameter option.
Example URLIn the following URL, there are no DLL parameters:
Example CartIn the following cart, the DLL displays without any parameter. The customer is offered 5% discount to purchase the product before leaving the cart. |
||||||
| Displays with parameter |
The DLL only displays when the parameter name is included in the URL. ExampleIn this example, the DLL setup has Display with parameter selected as the parameter option.
Example URLIn the following URL, the DLL parameter
Example CartIn the following cart, the DLL displays because its parameter name is specifically included in the URL. The customer is offered 5% discount to purchase the product within a limited period of time. |
||||||
| Displays with or without parameter |
The DLL displays either when no parameter name is defined or when a parameter name is specifically defined. This is the default option and it gives you the most flexibility. Example URLs
|
Limit Discounts
The Limit Discounts section is used to limit the discount offered by the DLL. Complete the following:
The Discount limit for quantity of licenses option limits the quantity of units that can be discounted when a customer purchases multiple quantities of the same product. Select the maximum number of units that can be discounted.
Example
The quantity limit is set to 2. A customer purchases 5 units of the product. The discount is applied to the first 2 units of the product, and the remaining 3 are full price.
The Apply to billing interval(s) option applies the DLL discount to subscription-billed products. Select a number to control how many billing events have the discount. Use 0 to discount only the initial purchase, which means later billing events are full price. Use numbers greater than 0 to specify how many billing events are discounted. If you turn off this toggle, then the DLL discount applies to all billing intervals.
Price Settings
The Price Settings section is used to determines how the DLL discount is priced. Complete the following:
From available options, select a Discount Pricing Method:
| Method | Description |
|---|---|
| Percentage Discount |
This option allows you to set a specific percentage which will be subtracted from the price of the selected product. |
| Absolute Discount |
This option allows you to set a specific amount which will be subtracted from the price of a product. Select a Price Type for Taxationand enter the appropriate information for a price grid. |
Once you fill in the Price Settings, go to the Products section.
The Product Setup section is used to specify which product triggers the DLL. Complete the following:
- Click Select Product and choose the products that you would like the DLL to apply to.
- Click Submit.
Click Save and Close.
Get Report on a Don't Leave Layer Campaign
Cleverbridge Business Intelligence (BI) allows you to see data on the sales revenue that a Don't Leave Layer (DLL) campaign generated for you by offering customers a discount when they were about to leave the cart without completing their purchases. You can generate the report with the following steps:
- On the Campaigns section of the Subscription Commerce Manager (SCM), locate the relevant Don't Leave Layer (DLL) campaign and copy its ID.
-
Configure the report in the Business Intelligence (BI) as follows:
- From Available Dimensions, drag and drop Recommendation (up-sells) to the Dimension Filter area.
- In the Dimension Group area, paste your DLL campaign ID in Dimension Filter.
- In X-axis, drag-and-drop Time from Available Dimensions and specify the time for which you want to run the report.
- Run the report.
For instructions on generating reports, see Configure a Report in Using the Business Intelligence ✱. For examples of reports, see Example Reports ✱.
Add Don't Leave Layer in the CA
You can add a Don't Leave Layer (DLL) template in the CA with the following steps:
- In the main menu, select Marketing > Add Recommendation > Up-Sell. The Recommendation portal opens.
- Enter a unique name for the recommendation.
- In the Position dropdown menu, select Don't leave order process (all pages) to determine the position of the recommendation in the checkout process.
- In the Template dropdown menu, select 01 - Upsell Don’t Leave Layer to display the recommendation information for the selected position of the DLL.
- In the Parameter section, set up a URL parameter filter to display the recommendation for a particular audience. For more information, see Add a Recommendation.
- In the Discount section, limit the discount offered by the DLL.
- In the Products section, check the Apply Recommendation to Original Products box and specify which products the DLL should apply to by adding those to the Original Products list. The discount offered by the DLL will be applied to the product in the shopping cart when the customer attempts to exit the page after 10 seconds.
- Click Save.
Email Marketing Campaign (Exit Capture Version)
When a customer enters the Cleverbridge-hosted checkout pages, but then moves the mouse-cursor to the top of the browser (presumably to close that tab/window), you can intercept the individual using an Exit Email Capture layer. In this layer, you can offer the customer the opportunity to submit their email address for email marketing purposes.
Email Marketing Campaign (Tracking Version)
Note
This cart abandonment prevention measure is only available for US customers.
When a customer types an email address into the Email Address field on your Cleverbridge-hosted checkout pages, Cleverbridge can track and store this information. If this customer leaves the checkout process before completing the purchase, we can re-target this individual, via the tracked email address, using a custom email campaign built by Digital Marketing Services. For more information, contact Email Marketing.
Example
After we track the information that your customers type into the Email Address field, we can then send them marketing emails reminding them that your products are still in their shopping carts.
Cart Abandonment Cookie
Note
The Cart Abandonment Cookie does not contain any Personal Identifiable Information (PII). It is also removed from the browser when the customer completes a purchase.
When a customer starts the checkout process, you can drop a Cart Abandonment Cookie onto the customer's web browser. The cookie contains the following pieces of information:
- link the customer used to enter cart
- details of the products in the cart
- any discount applied to the cart
- timestamp of when the customer entered the cart
If the customer leaves the checkout process, but returns to your website at a later date, then you can use this cookie to make the individual a special offer. The special offer could be included in a banner, pop-up, or other marketing tool.
For more information about the Cart Abandonment Cookie, see our Tracking Code Documentation. To learn how to set up tracking codes in the Cleverbridge platform, see Set Up a Tracking Code in the Commerce Assistant.
Third-Party Services
If a customer abandons, or tries to abandon, the checkout process, you can use a third-party service to fight shopping cart abandonment. Third-party services typically use Don't Leave Layers, email marketing campaigns, chats, and other conversion tools to try to win customers' business. For information about the third-party services that Cleverbridge supports, contact Client Experience.
To integrate these prevention measures into your checkout process, contact Client Experience.