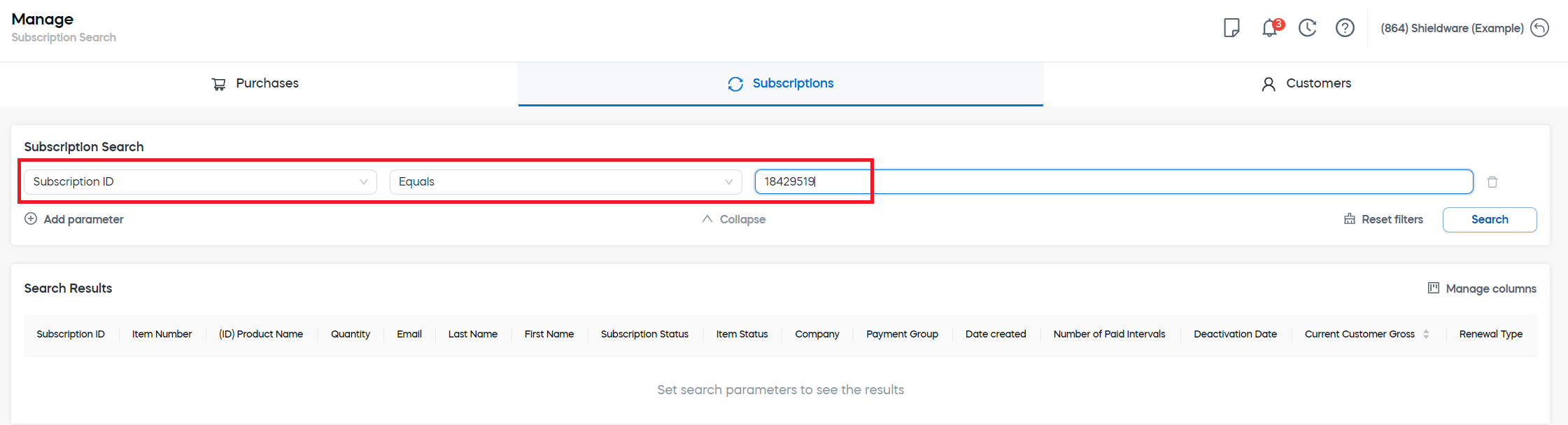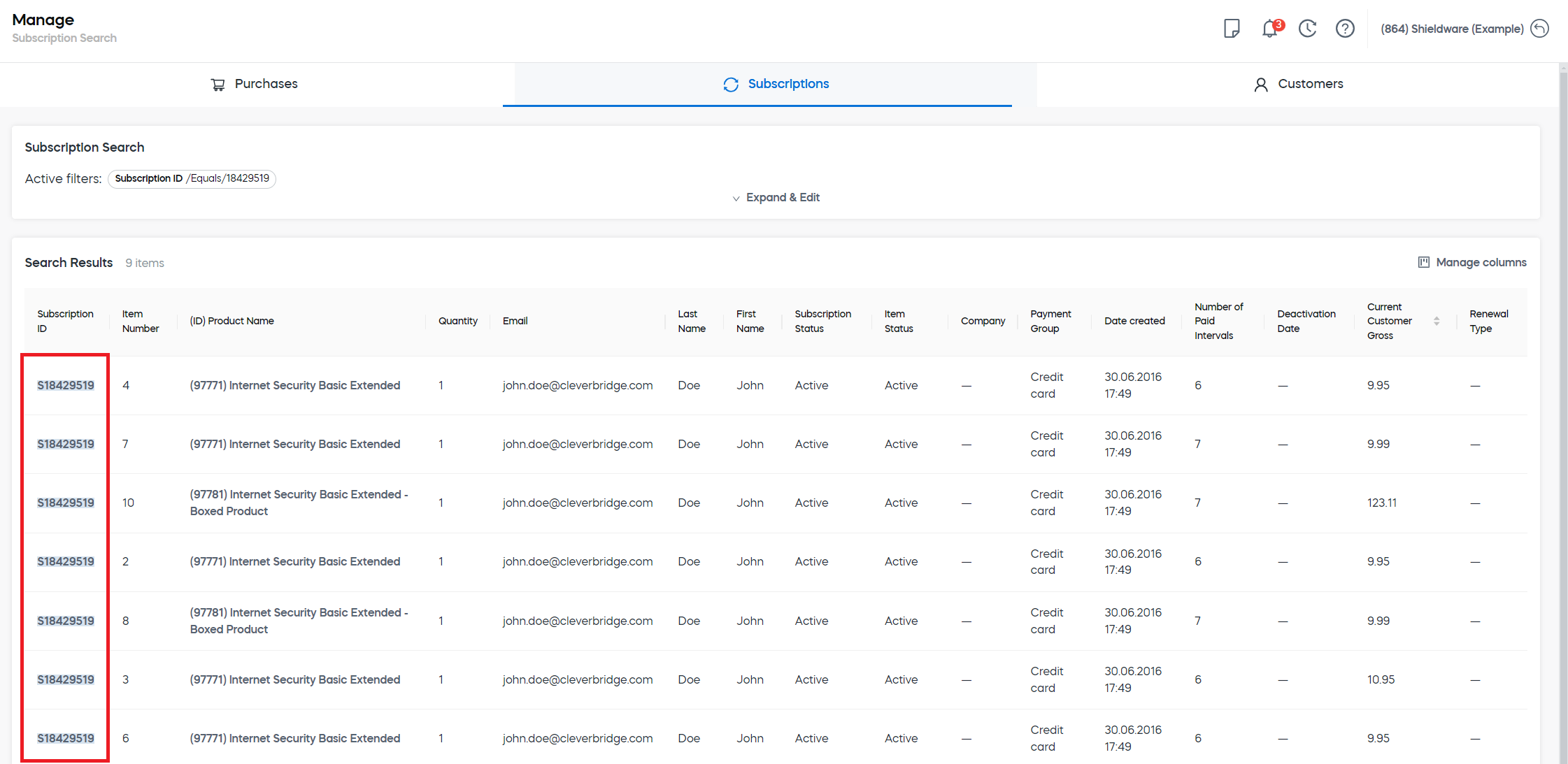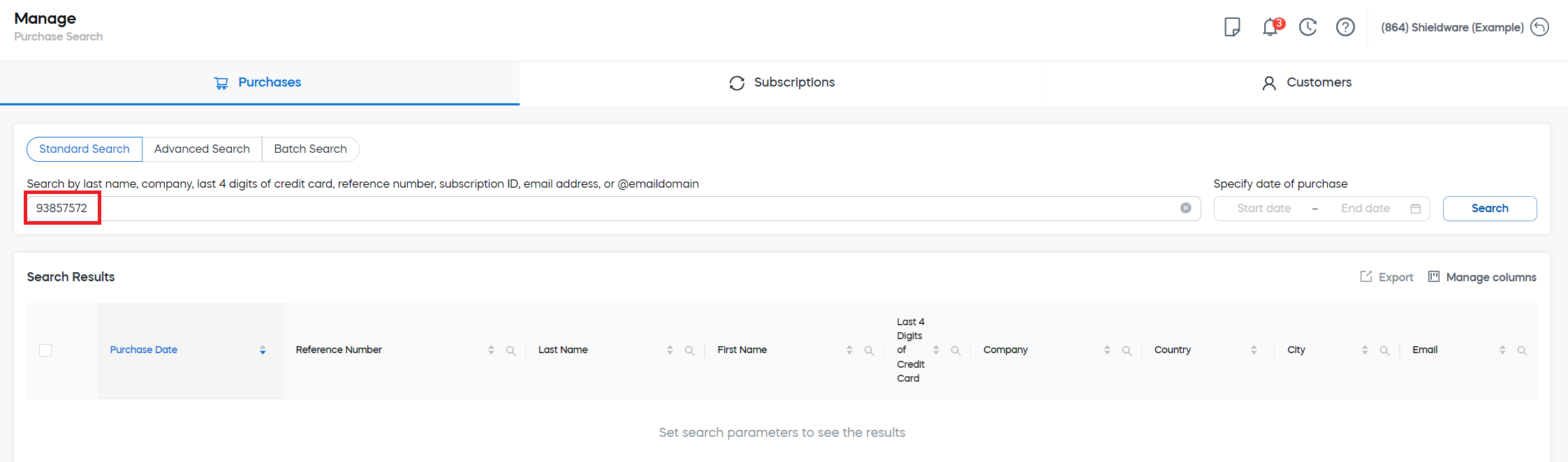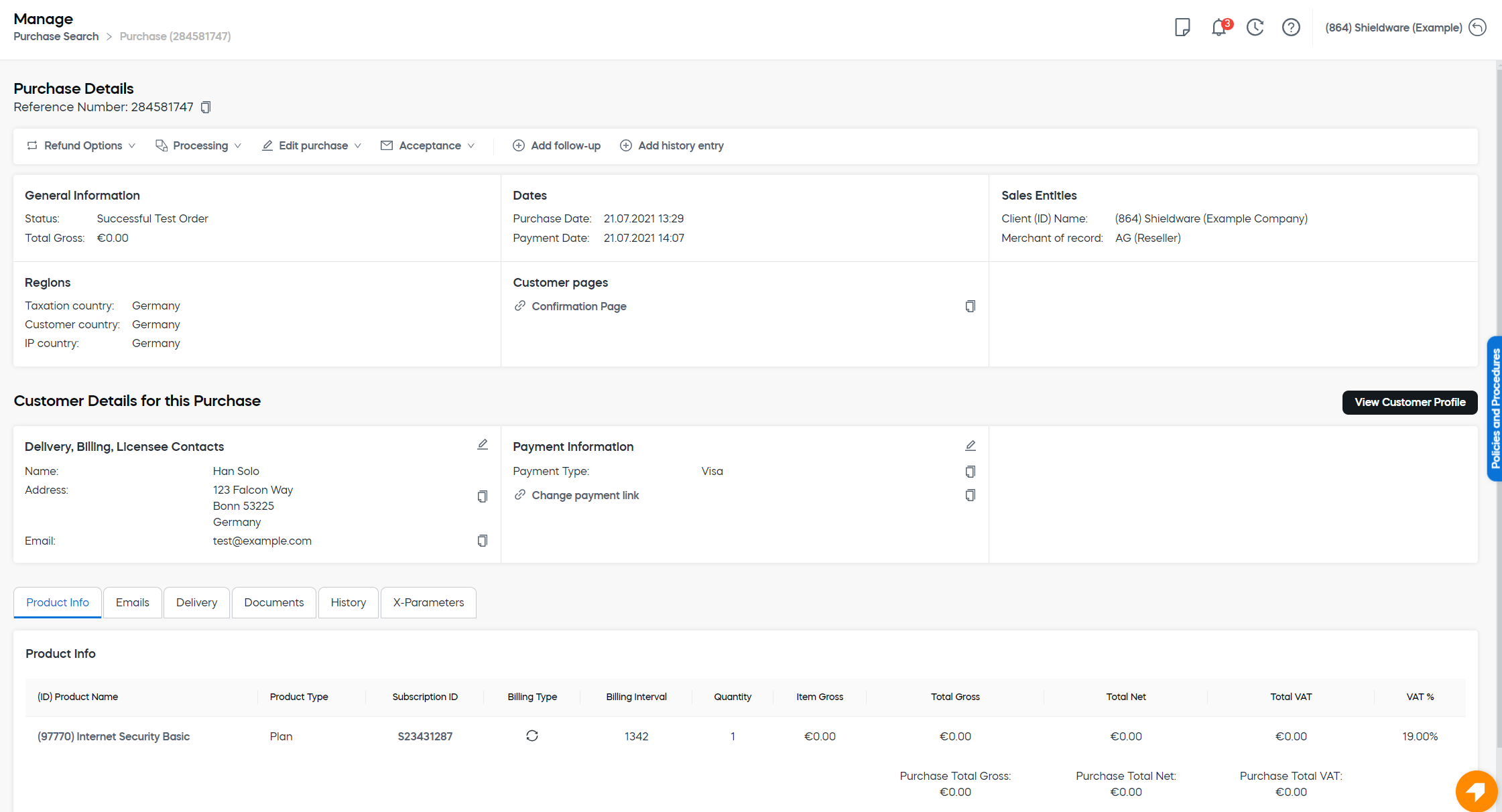Purchases are the associated records of the orders placed by customers on the Cleverbridge-hosted checkout pages. Each purchase![]() An order made by a customer and the records associated with it. is assigned a unique reference number and a status by the Cleverbridge platform. The status of a purchase describes the current state of the purchase, such as quote, paid, or refunded.
An order made by a customer and the records associated with it. is assigned a unique reference number and a status by the Cleverbridge platform. The status of a purchase describes the current state of the purchase, such as quote, paid, or refunded.
You can look for purchases on our platform in three ways:
Example
Access your current subscription purchases in our web admin tool by clicking the Subscriptions tab within the Manage > Search section and introducing the Subscription ID of the subscription you're looking for. The search result displays all previous billing details of the subscription.
Search for a Purchase
You have three options to search for a purchase in our web admin tool.
Standard Search
Our Standard Search allows you to look up only one purchase at a time. You can enter one or more of the following keywords into the search bar:
- Reference number
- Last name
- Company
- Last 4 digits of credit card
- Subscription ID
- @emaildomain
Note
If you enter more than one keyword, they must be separated by a comma.
Advanced Search
Our Advanced Search offers you a more granular search using precise parameters and operators. You can pick one or more parameters, select an operator for each parameter, and enter a term for each parameter.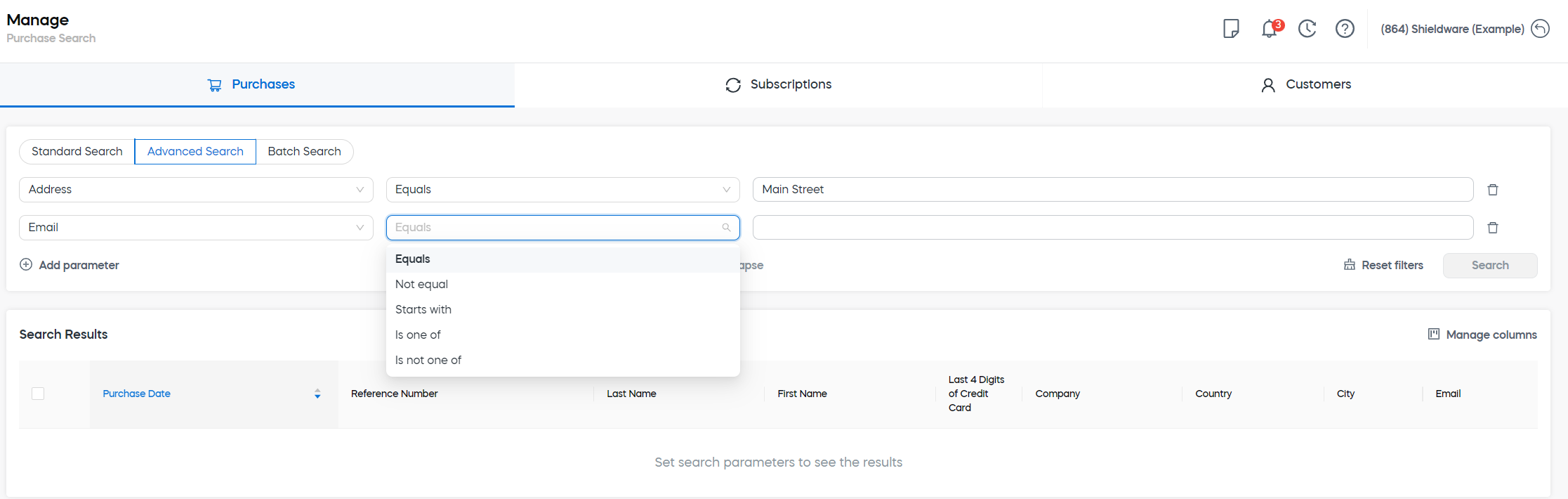
Batch Search
Our Batch Search allows you to search multiple purchases at once using several reference numbers.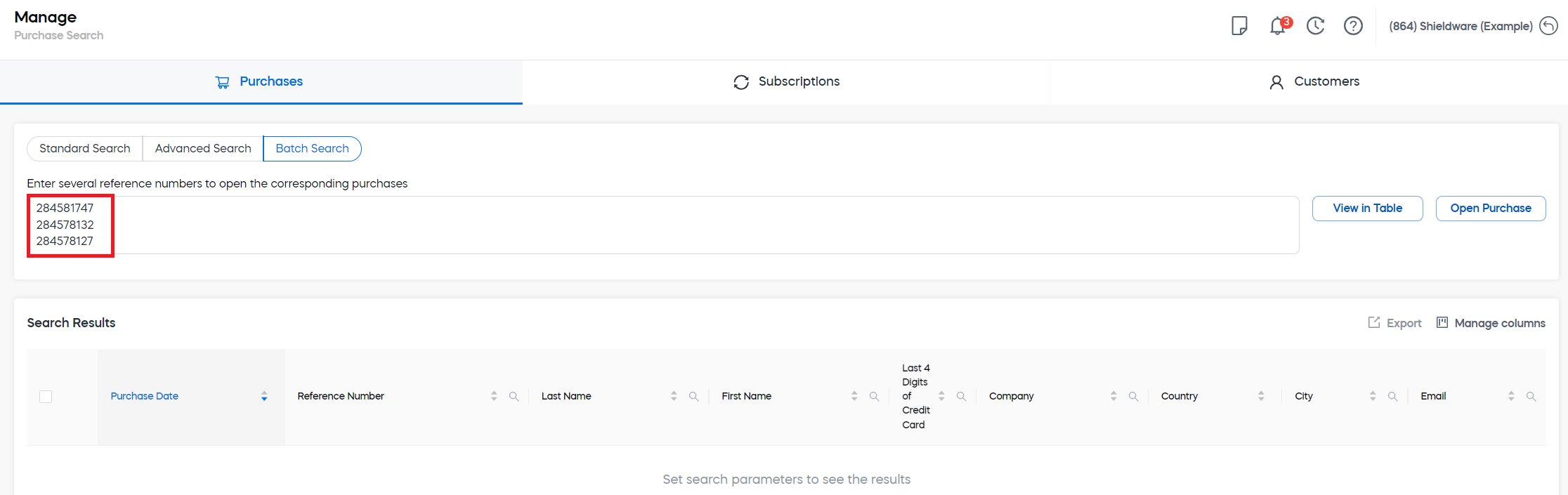
While searching for many purchases, you can either see the results in a table or open each purchase.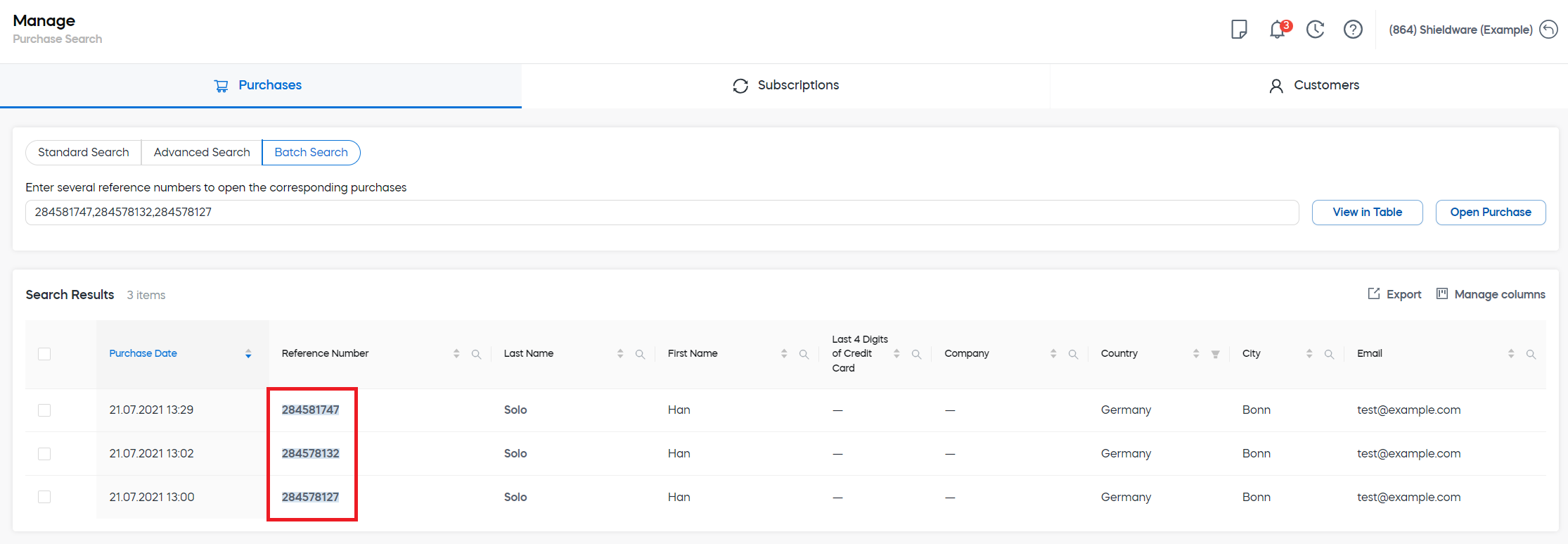
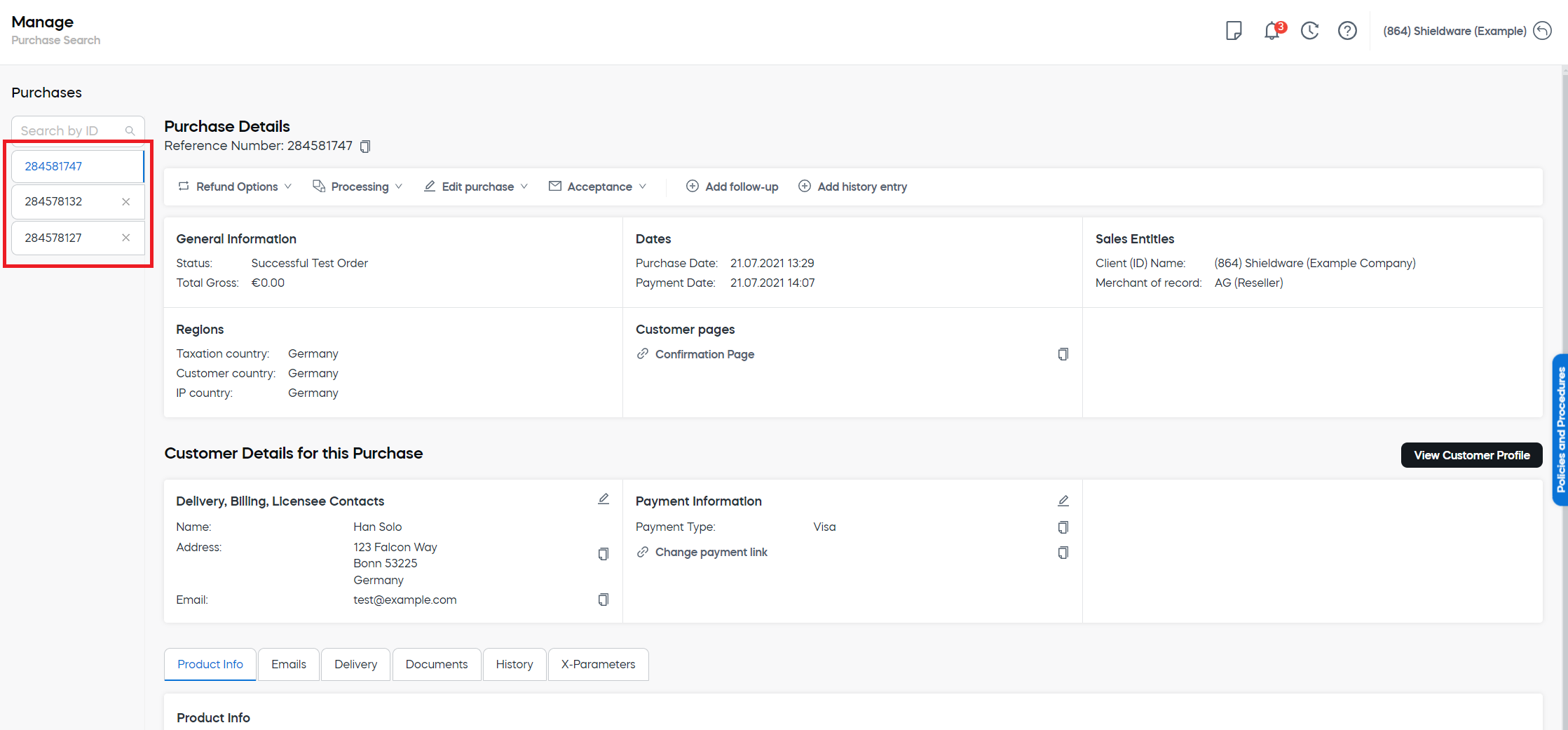
Note
To view purchases in Commerce Assistant, see Purchases ✱.Purchase Viewer
The purchase viewer is used to view transactional records related to customer orders. In the purchase viewer, you can find the following options and information:
Purchase Overview
The purchase overview area displays payment![]() Exchange of money for goods and services in an acceptable amount to the customer where the payment amount has been agreed upon in advance. The customer can only pay with an accepted payment method. Each payment has an individual payment cost. and customer details including status and delivery information.
Exchange of money for goods and services in an acceptable amount to the customer where the payment amount has been agreed upon in advance. The customer can only pay with an accepted payment method. Each payment has an individual payment cost. and customer details including status and delivery information.
| Field | Description |
|---|---|
| Reference Number | Identification number for the purchase. |
| Status | Provides information about whether payment has been received, if the product has been delivered, and if there are any problems. For a full list of possible purchase statuses and their meanings, see Purchase Status. |
| Total Gross | Pricing information, including taxes, for the total quantity of a product that the customer purchased. |
| Purchase Date | Date and time the order |
| Payment Date | Date and time payment was received for the order. |
| Taxation Country | Information about taxation country, customer country based on the address the customer provided, and geolocation of an IP address the customer used. |
| Confirmation Page | URL for the final page of the order process after the customer submits an order. |
| Delivery, Billing, Licensee Contacts | Contact information of the customer including the language used based on the customer's location. The Cleverbridge platform supports different types of contact information. This enables customers to provide, for example, separate e-mail addresses for billing, delivery, and licensing issues. |
| Payment Information | Name of the payment method |
| Policies and Procedures | General guidelines provided by your organization on how to deliver services and execute day-to-day operations. |
Action Buttons

| Field/Option | Description |
|---|---|
| Refund Options | Refund all or part of a customer's purchase. For more information, see Get Transparency about Transactions. |
| Processing | Available options to process the purchase depend on the permissions per purchase and are the following: Convert unpaid order to purchase order |
| Edit Purchase | Edit purchase order number, delete personal customer data, or add a journal item. |
| Acceptance | Available options depend on the permissions per purchase and are the following: Accept purchase and Search by email. The Search by email option finds all the purchases initiated from the given email address. |
| Add Follow-Up | Add a reminder regarding open product and purchase issues. For more information, see Get Transparency about Transactions. |
| Add History Entry | Add notes about the customer interactions and transaction events that occurred after an initial purchase. For more information, see Get Transparency about Transactions. |
Product Info Tab
| Field | Description |
|---|---|
| (ID) Product Name | The Cleverbridge ID for your product, followed by the product name used in customer communication. |
| Product Type | Type of product. |
| Subscription ID | Click to open the customer profile page with the relevant subscription details. |
| Billing Type | Whether a product has a subscription pricing model (recurring) or a one-time-charge pricing model (non-recurring). |
| Quantity | Quantity of a product that the customer purchased. |
| Item Gross | Pricing information, including taxes, for one product that the customer purchased. |
| Total Gross | Pricing information, including taxes, for the total quantity of a product that the customer purchased. |
| Total Net | Pricing information, not including taxes, for the total quantity of a product that the customer purchased. |
| Total VAT | Tax information for the total quantity of a product that the customer purchased |
| VAT % | VAT rate applied for the purchase. |
Emails Tab
The Emails tab displays all emails generated by the Cleverbridge platform related to the purchase or subscription. These emails typically correspond to customer notifications following events in the purchase and subscription processes. If you have configured your notifications to be delivered via email, those notifications will also be visible here. For more information, see Communicate with Customers.
| Field | Description |
|---|---|
| Creation Time | Date and time when the email was created according to RFC3339. |
| Delivery Time | Date and time when the email was delivered according to RFC3339. |
| Sent to | Email address to where the email was delivered. |
| Email Type | What type of email it is that was sent. For a list of the available email types, see Customer Email Types. |
| Email Status | Status of the email. Possible values: Queued, Hold, Sent, Bounced. Queued emails are automatically sent within 15 minutes. Click Hold to keep customer emails from being sent. |
| Bounce Reason | Reason the email was not delivered to the recipient. |
Delivery Tab
| Field | Description |
|---|---|
| (ID) Product Name | The Cleverbridge ID for your product, followed by the product name used in customer communication. |
| Delivery Type | Way in which the product was delivered. For a list of the available delivery types, see Configure. |
| Expiration Time | Date and time when the license key expires according to RFC3339. |
Documents Tab
| Field | Description |
|---|---|
| Document ID | ID of the PDF document sent to the customer as an email attachment. |
| Document Type | Type of PDF document sent to the customer as an email attachment. |
| Document Link | Link to the PDF document sent to the customer as an email attachment. |
| Document Date | Date on which the PDF document was sent to the customer. |
History Tab
The History tab displays all the history entries introduced by Customer Support regarding the purchase. For more information, see Get Transparency about Transactions.
| Field | Description |
|---|---|
| Date created | Date on which the purchase history event occurred. |
| Due date | If a follow-up has been set, the due date of the follow-up displays. |
| Description | Description of the purchase history event. |
| Nature of Contact | The source of the contact, for example, whether the contact was initiated by the customer or internally in your organization. Third party indicates the contact was initiated by a bank or an affiliate |
| Reason | Reason for the contact. |
| Created by | Username of the person who created the history entry or follow-up. |
| Modified by | Username of the last person who modified the history entry or follow-up. |
| Contact Link | Helpful link to contact a customer. |
X-Parameters Tab
If x-parameters were included in the URL for this order, they display here. If a parameter should have been included in the URL for revenue tracking and reporting purposes, click + Add new to add parameters.