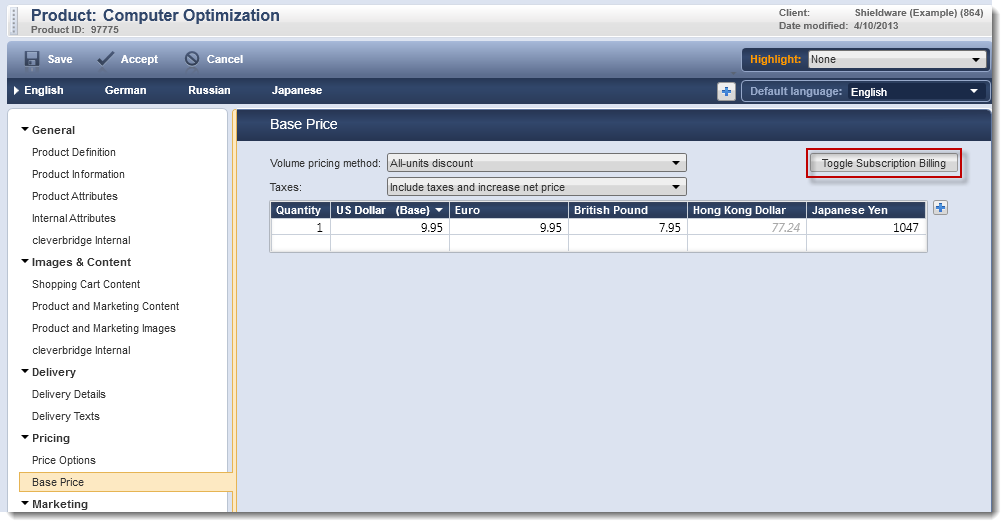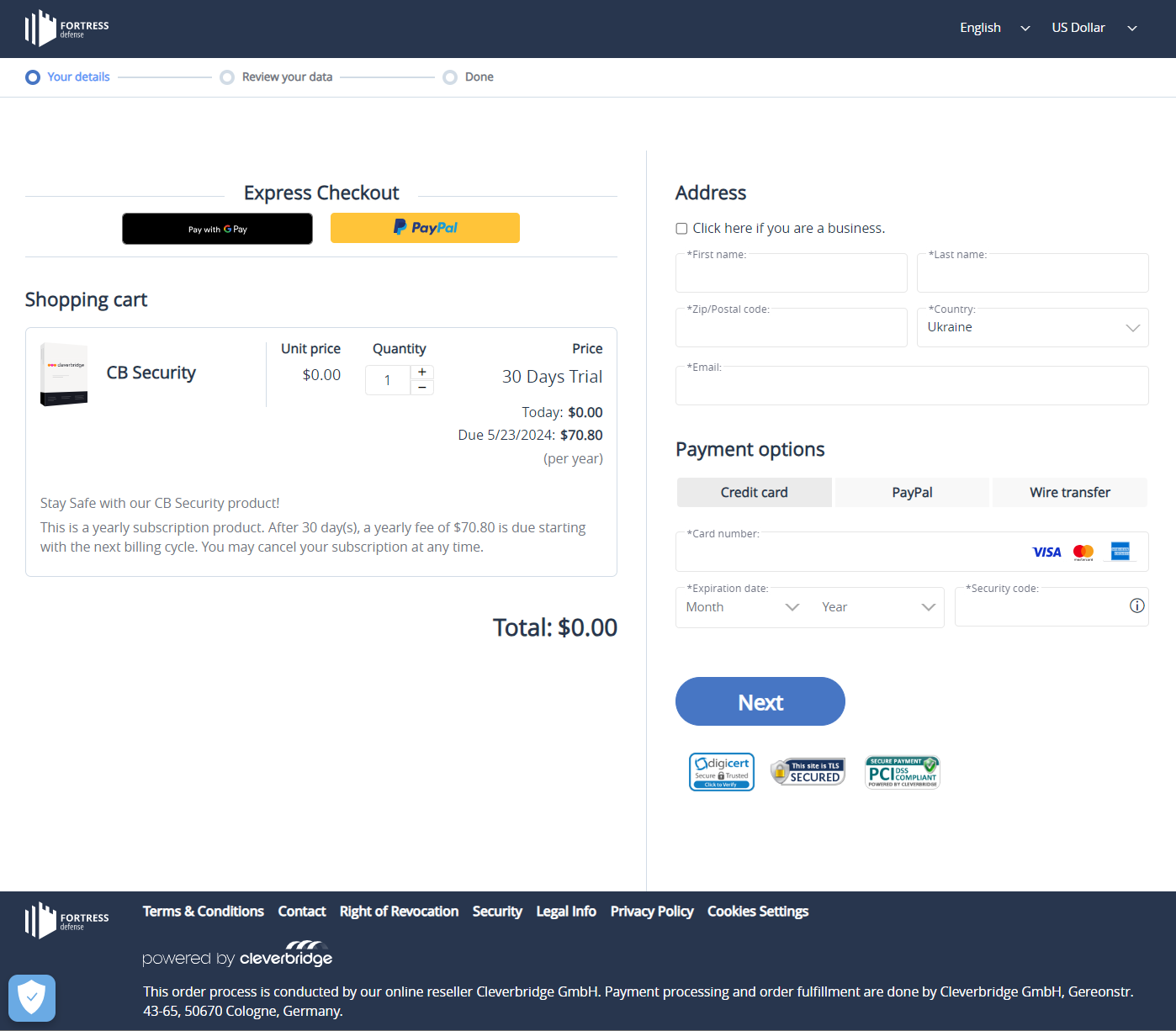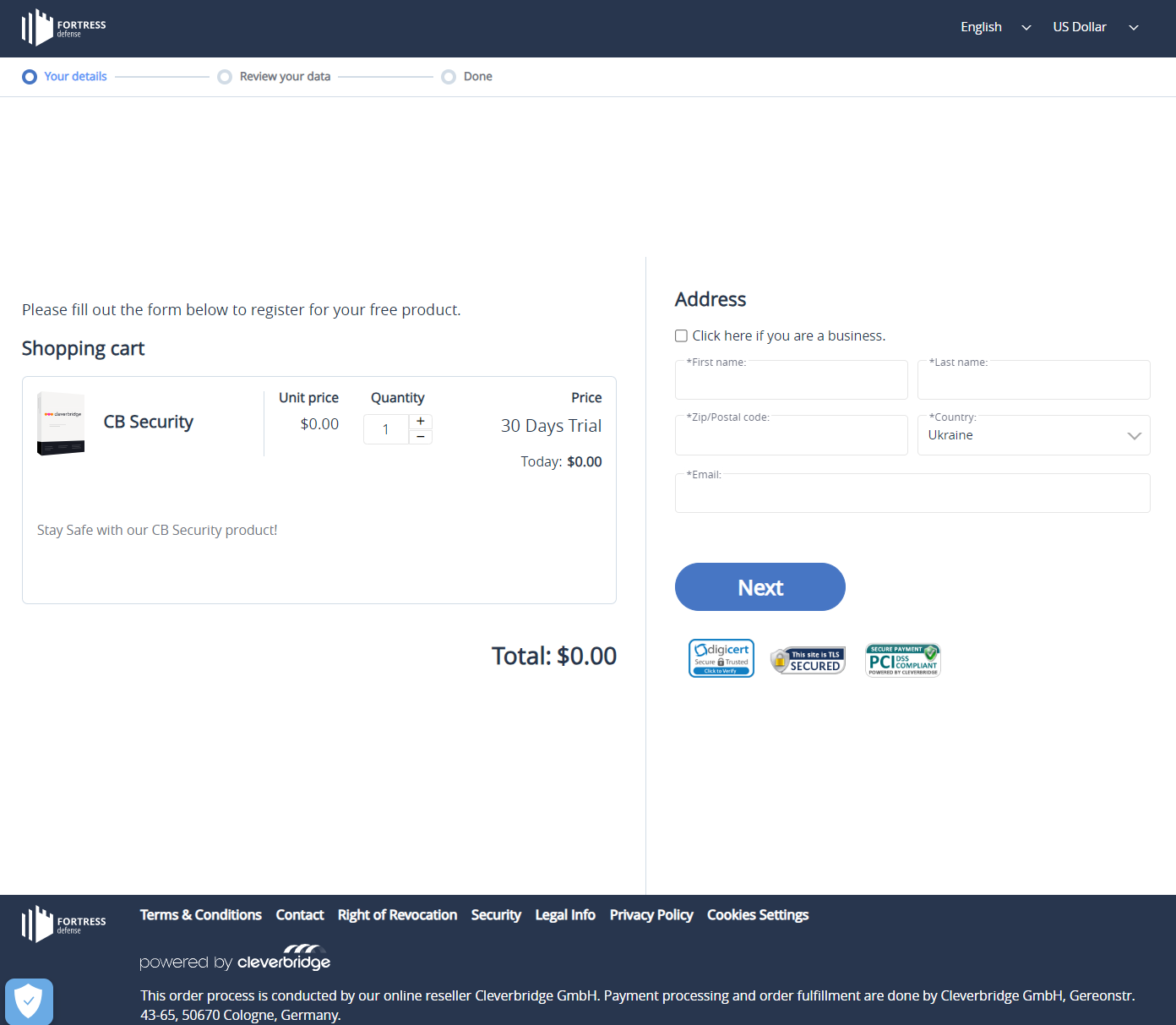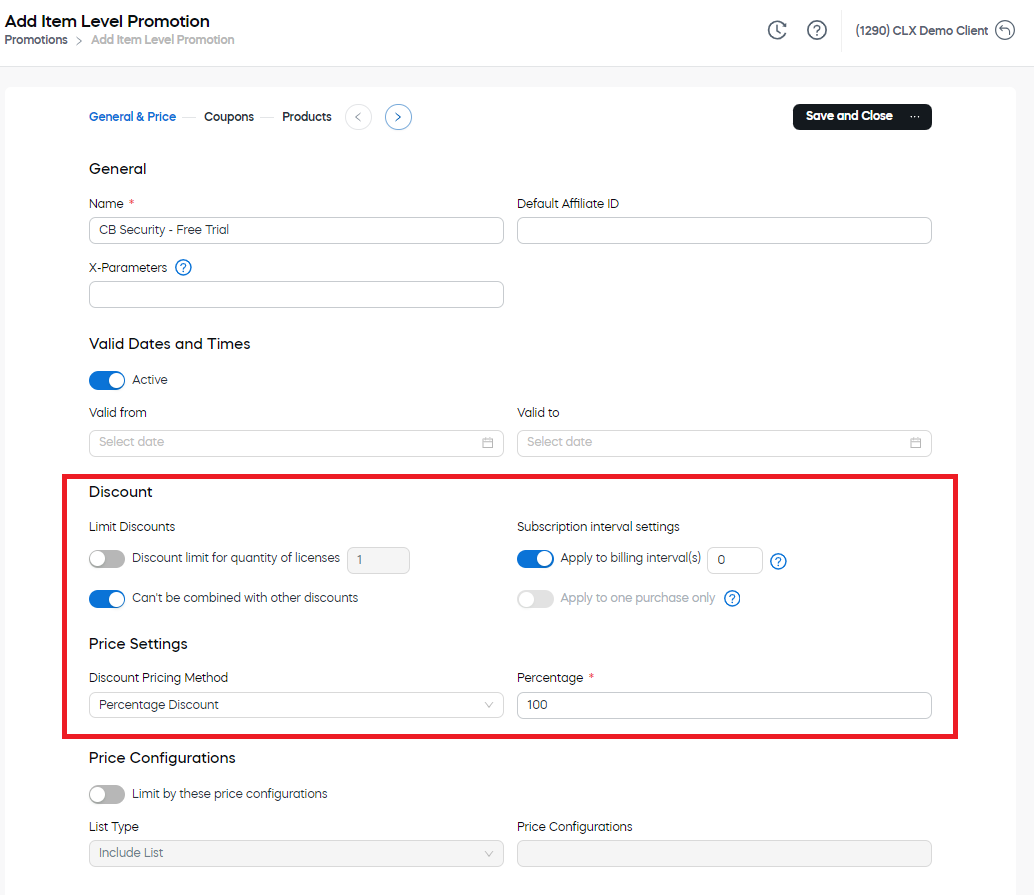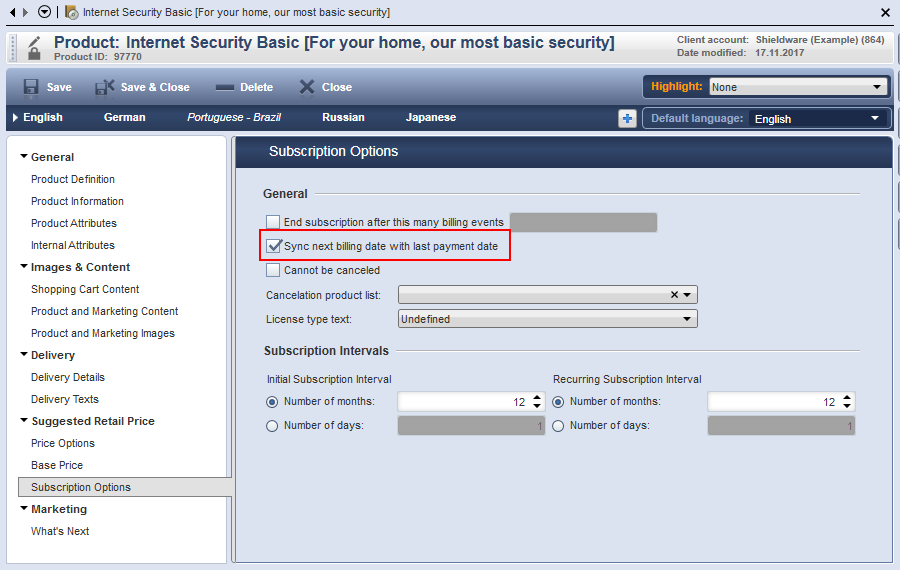Note
Before you use subscription billing in the Cleverbridge platform, this functionality must be activated for your account. For more information, contact Client Experience.
The Cleverbridge subscription commerce platform manages subscriptions in a similar fashion as products and services that have a one-time payment![]() Exchange of money for goods and services in an acceptable amount to the customer where the payment amount has been agreed upon in advance. The customer can only pay with an accepted payment method. Each payment has an individual payment cost. model. All subscriptions must be set up in the Cleverbridge platform, and you have the following options:
Exchange of money for goods and services in an acceptable amount to the customer where the payment amount has been agreed upon in advance. The customer can only pay with an accepted payment method. Each payment has an individual payment cost. model. All subscriptions must be set up in the Cleverbridge platform, and you have the following options:
Set Up a Fixed-Price or Variable-Price Subscription
To set up a fixed-price subscription (that is, a subscription product with a price that does not change through the subscription cycle) or a variable-price subscription (that is, a subscription product with unique prices for different intervals of time) follow these steps:
Step 1: Enable Subscription Billing for the Product
- In the main menu of the Commerce Assistant, click Product & Delivery > Products.
- Select the product for which you want to enable subscription billing.
- Click Suggested Retail Price > Base Price.
- Click Toggle Subscription Billing on the top right. Subscription Options appears under Suggested Retail Price.
Step 2: Define General Settings
- Click Suggested Retail Price > Subscription Options.
- Choose from the following settings:
| Option | Description |
|---|---|
| End subscription after this many billing events | To end a subscription after a certain number of billing events, check this box and enter the desired number of billing events. The initial payment is not included in this number. |
| Sync next billing date with last payment date |
Syncs the billing date with the date the last payment was received. In the event of late payments, this option automatically recalculates the next billing event date according to the last date a payment was received from the customer |
| Cannot be canceled |
Prevents the customer from canceling a subscription. |
| Subscription Agreement Type |
ImportantThe product setting Subscription Agreement Type is managed by Client Experience and therefore not visible for clients. Opt-in is the default subscription agreement type; it is suitable for most products. Opt-out and Text only should be used in exceptional cases only because they entail a higher risk of customers completing a subscription without being aware of it. This could lead to increased chargeback Select whether there is a Confirm subscription checkbox on the signup page and whether this checkbox is already checked. You can choose from the following options:
|
| Subscription Confirmation Type |
ImportantThe product setting Subscription Confirmation Type is managed by Client Experience and therefore not visible for clients. Must be confirmed is the default subscription confirmation type; it is suitable for most products. Confirmation is not required and Cannot be confirmed should be used in exceptional cases only because they entail a higher risk of customers completing a subscription without being aware of it. This could lead to increased chargeback, refund, or customer contact rates. Select whether customers must confirm on the signup page that they understand they are signing up for a subscription to the product. You can choose from the following options:
|
| Cancelation product list | Select other subscription products that will be canceled if this product is purchased. The canceled subscriptions are based on the customer’s billing email address. |
| License type text |
If required, select if you want the text to change in the checkout process based on the following types of licenses. These options only change the text and not subscription prices or other factors.
|
Step 3: Select an Initial Subscription Interval
In the Initial Subscription Interval![]() A subscription interval is the time period after which a recurring purchase is renewed and billed. The time period can be set in days, months, or years. One subscription can contain x products, all renewing on the same date.
field, define how much time should pass between the initial payment and the first subscription billing event. This can be set in months or days. After the first billing event, the amount of time set for Recurring Subscription Interval is used for future billing events.
A subscription interval is the time period after which a recurring purchase is renewed and billed. The time period can be set in days, months, or years. One subscription can contain x products, all renewing on the same date.
field, define how much time should pass between the initial payment and the first subscription billing event. This can be set in months or days. After the first billing event, the amount of time set for Recurring Subscription Interval is used for future billing events.
Example
You set the Initial Subscription Interval for 12 months. You set the Recurring Subscription Interval for 1 month.
This means that after the initial payment, the next billing event is one year later. After that billing event, all future billing events are billed monthly.
Step 4: Select a Recurring Subscription Interval
In the Recurring Subscription Interval field, define how much time there should be between billing events. This interval can be set in months or days, such as 1 month, 14 days, 4 months, and so on. Typically, 1, 3, or 12 months are used for monthly, quarterly, or annual billing intervals.
Step 5: Enter Product Pricing
- Click Suggested Retail Price > Base Price.
- Select a Volume Pricing Method from the drop-down list. For further information about Volume Pricing, see Use Volume Pricing.
- Select a Price type for taxation from the drop-down list.
- By default, the Intervals box to the left of the price grid displays 0. Enter unique pricing information in the price grid for interval 0.
Note
Interval 0 is the initial payment price for the product. It will remain the payment price for all subsequent subscription intervals if you do not enter pricing information for another interval.
- If you are setting up a fixed-price subscription product that does not change throughout the subscription cycle, proceed to set up the delivery details. If you are setting up a variable-price subscription product with unique prices for different intervals of time, continue to point 6.
Important
We do not recommend setting up identical prices for intervals of different lengths.
- Select another interval using the drop-down list, and click Add. Interval 1, for example, is the first billing event after the initial payment.
- Enter unique pricing information in the price grid for the interval.
- Repeat points 6 and 7 for any additional intervals.
Example
The initial payment price is $100 for the first year. After the first year, the customer pays a quarterly price of $20. You set the quarterly price as future intervals, starting with Interval 1.
For detailed information about setting up pricing, see Products ✱.
Step 6: Set Up Delivery Details
- Click Delivery > Delivery Details.
- Select a Delivery type for your product.
- Configure the Options for the Delivery type you chose.
- Select a Subscription Billing Option.
- To add additional delivery options for your subscription product, select Use different delivery details and click Add Delivery in the action bar.
For detailed information about setting up delivery details, see Products ✱.
Combine a Regular Product with a Subscription
You can sell a regular product with an additional subscription contract, such as a maintenance plan or other additional service.
- Set up the regular product.
- Set up the subscription product.
- Set up a cross-sell for the subscription product to combine it with the regular product. A cross-sell is a type of recommendation.
For more information on recommendations, see Add a Recommendation.
Set Up a Free Promotional Period for a Subscription
You can offer customers a free trial period of your choosing. The duration of the trial period can be defined within the product settings or facilitated through the use of a coupon code. Should the customer choose not to cancel within this timeframe, the trial subscription seamlessly transitions into a paid subscription at its conclusion. However, you also have the option to offer customers a free trial without requiring payment details upfront.
Note
Additional fees apply to free trial transactions. For more information, contact Client Experience.
Tip
You can activate the pre-authorization of the customer's credit card for free trials. This setting is configurable on your account or on the product level. For more information, contact Client Experience.
Set Up Free Trial on Product Level
You can set up a free trial on the product level within the Configure > Manage Products section of our web admin tool.
Note
In our web admin tool, you can set up a free trial only with the option of collecting the customer's payment information. Following the trial period, customers will be charged a regular product fee, unless they opt to cancel their subscription.
Tip
If you want to offer your customers a free trial without collecting their payment information during sign-up, contact Client Experience.
- In the Products section located in the main menu of the web admin tool, select the recurring product for which you want to set up a free trial period.
- Under Pricing, select Start with free trial period and define the length of the free trial under Length of Initial Billing Interval. The price for Billing Interval 0 shows 0 automatically in the Billing Schedule.
- Define the length of subsequent billing intervals under Length of Recurring Billing Interval.
- In the Billing Schedule, select Billing Interval 1 and enter unique pricing information in the price grid. This is the amount the customer will be charged once the free trial period concludes.
Example
To set up a free trial period of 30 days for your product, select days and enter 30 under Length of Initial Billing Interval.
Important
If pricing information is not specified for Billing Interval 1, then Billing Interval 0 displaying 0 will remain as the product price for all subsequent subscription intervals.
Example
You set up a free trial of 30 days for your product. By proceeding to checkout, your customer has to provide payment details. After the free trial, if the subscription is not canceled, the customer has to pay for the next subscription interval.
Example
You set up a free trial of 30 days for your product. With the help of our Client Experience team, your customers are allowed to use the free trial without having to provide their payment information during checkout.
Set Up Free Trial via Coupon Code
You can set up a free trial for the product by creating a coupon code in the Campaigns > Promotions section of our web admin tool
Note
In our web admin tool, you can set up a free trial only with the option of collecting the customer's payment information. Following the trial period, customers will be charged a regular product fee, unless they opt to cancel their subscription.
Tip
If you want to offer your customers a free trial without collecting their payment information during sign-up, contact Client Experience.
- In the Optimize section of our web admin tool, select Promotions > Add Item Level Promotion.
- In the General & Price section, enter a name for the free trial promotion.
- Under Discount, set up the discount amount. For more information on the individual options, see Set Up Discount for Promotion under Add a Promotion.
- Select the Coupons section and generate a coupon code:
- Click Add Coupons and select Generate Coupons.

- Enter information about how the coupon code should be generated.
- Click Submit. The coupon code is added.
- In the Products section, click Select Product and choose the subscription product you wish to set up a free trial period for.
- Click Submit, then Save and Close.
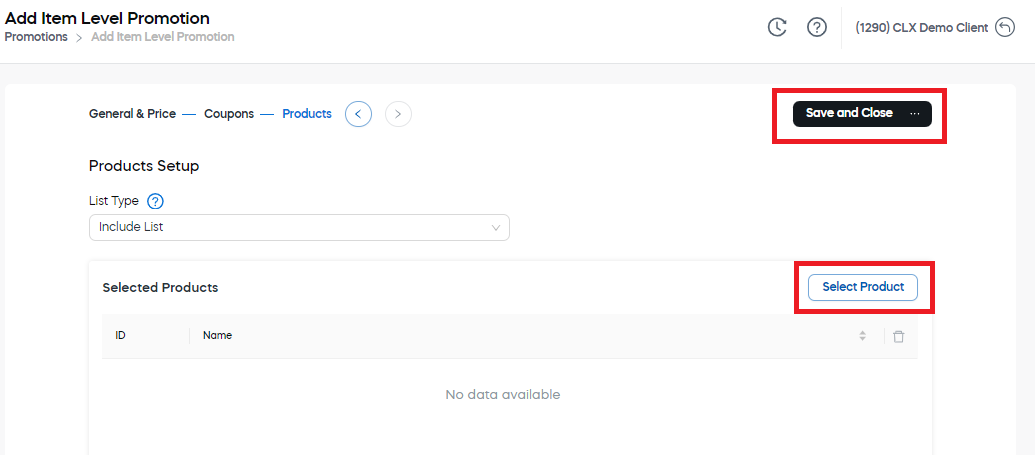
Important
You can offer the generated coupon code either as part of a promotion campaign or include it directly within the checkout link. For more information, see List of Checkout Process Parameters > Coupon Settings.
Example
You set up a free trial of 30 days for your product by generating a coupon code. You include this coupon code directly within the checkout link using &coupon=<coupon_code>. You want your customers to provide their payment information during sign-up.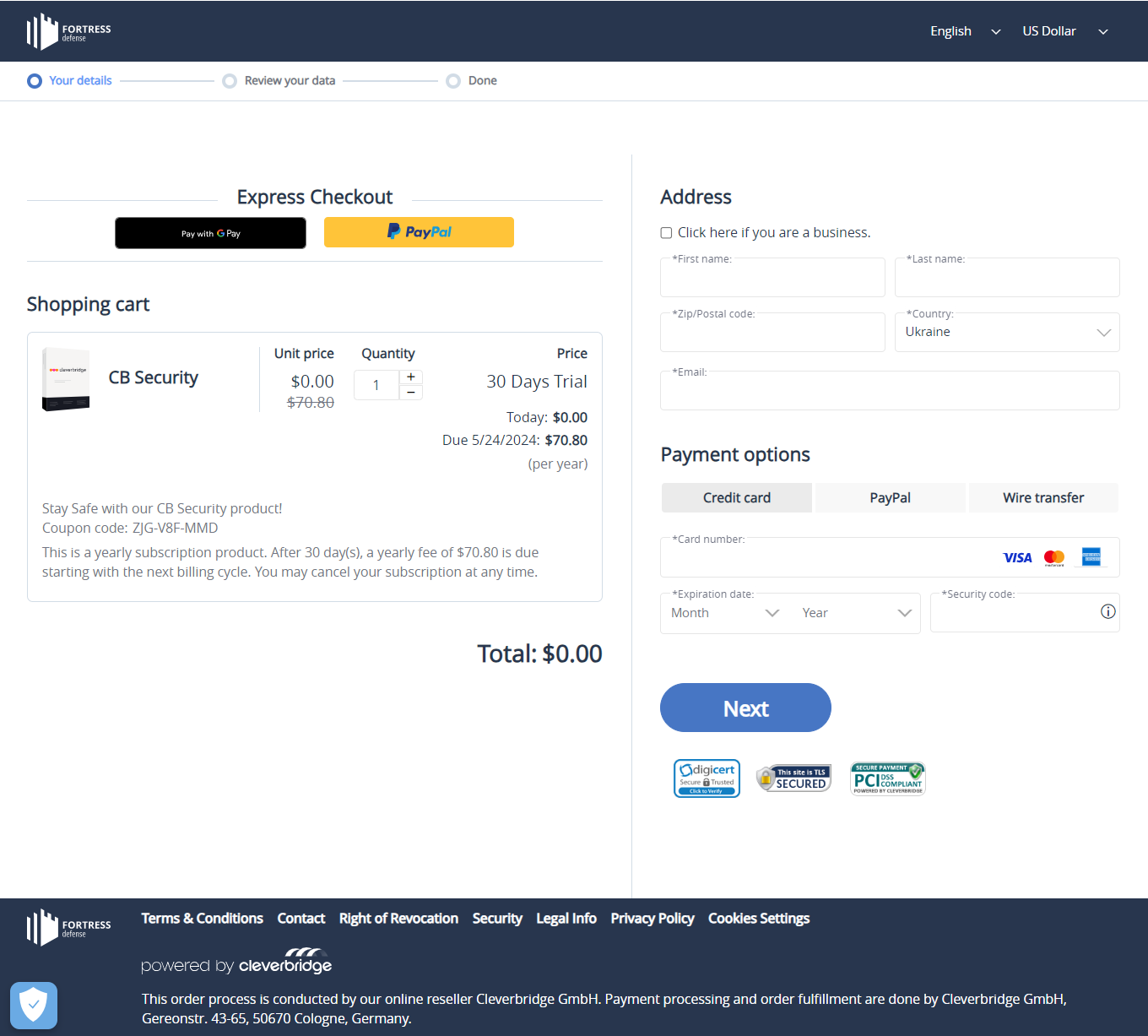
Example
You set up a free trial of 30 days for your product by generating a coupon code. You send this coupon code to the customers as part of a promotion campaign. The customers have to enter the coupon code manually on the checkout page. 
Note
There's also a possibility to set up a free trial with or without the option of collecting the customer's payment information at sign-up in Commerce Assistant. For more details, see the Set Up a Free Promotional Period for a Subscription section in Products ✱.
Combine a Subscription with a Promotional Discount
You can combine subscriptions with promotional discounts. This means you can control how the promotional campaign is billed. You can decide whether the discount is:
- Only for the initial purchase
 An order made by a customer and the records associated with it.
An order made by a customer and the records associated with it. - For a limited number of billing events
Discount Only for Initial Purchase
To provide a discount for the initial purchase only:
- In the main menu of the Commerce Assistant, click Marketing > Promotions.
- Select the promotion you want to offer for the initial purchase.
- Click Discount.
- Select Apply to subscription billing intervals.
- Enter 0. Only the initial purchase is discounted. Later billing events are full price.
Discount for Limited Number of Billing Events
To provide a discount for a certain number of billing events:
- In the main menu of the Commerce Assistant, click Marketing > Promotions.
- Select the promotion you want to offer for the initial purchase.
- Click Discount.
- Select Apply to subscription billing intervals.
- In the toggle to the right, enter the number of billing events for which the discount applies. Later billing events are full price.
Important
There are two points which you must be aware of when setting up subscriptions in the Cleverbridge platform:
- Essential Settings: The following are some essential settings that you must configure:
- Sync next billing date with last payment date – This box must be selected. In case of delinquent payments, the last payment date will be used to keep the intervals between billing events in sync.
- Recurring Subscription Interval – You must define how much time there should be between billing events.
- Initial Subscription Interval – You must define the number of months or days until the first billing event that follows the initial purchase. After that, the amount of time set for the Recurring Subscription Interval is used for future billing events.
- Customer Checkboxes: By default, customers who purchase a subscription product or service will see a checkbox to confirm that they agree to pay the renewal charges. Customers must select this box before they can complete their purchase (see the example below). If you have questions about these confirmation options, contact Client Experience.
For more information about the set-up options in the Cleverbridge platform, see Set Up Subscription Products.