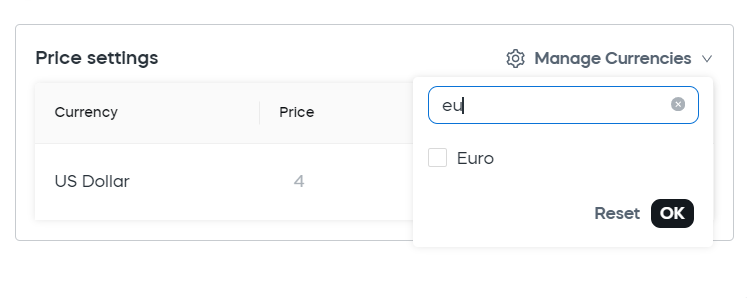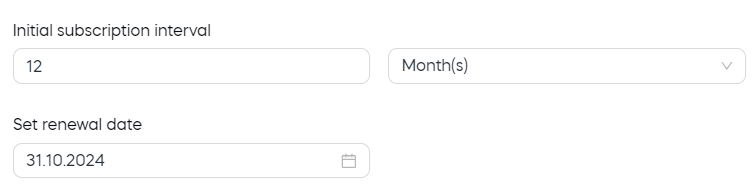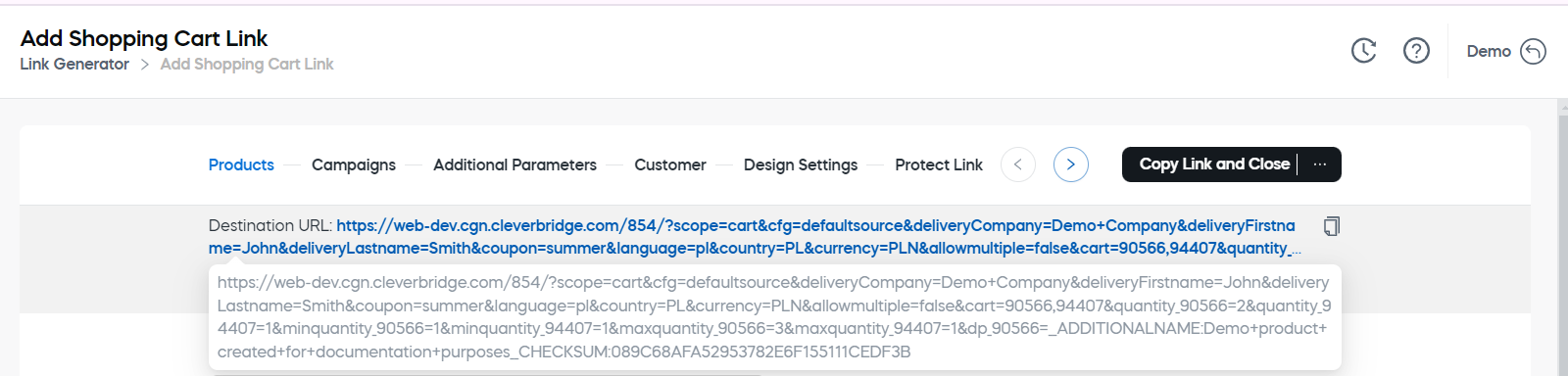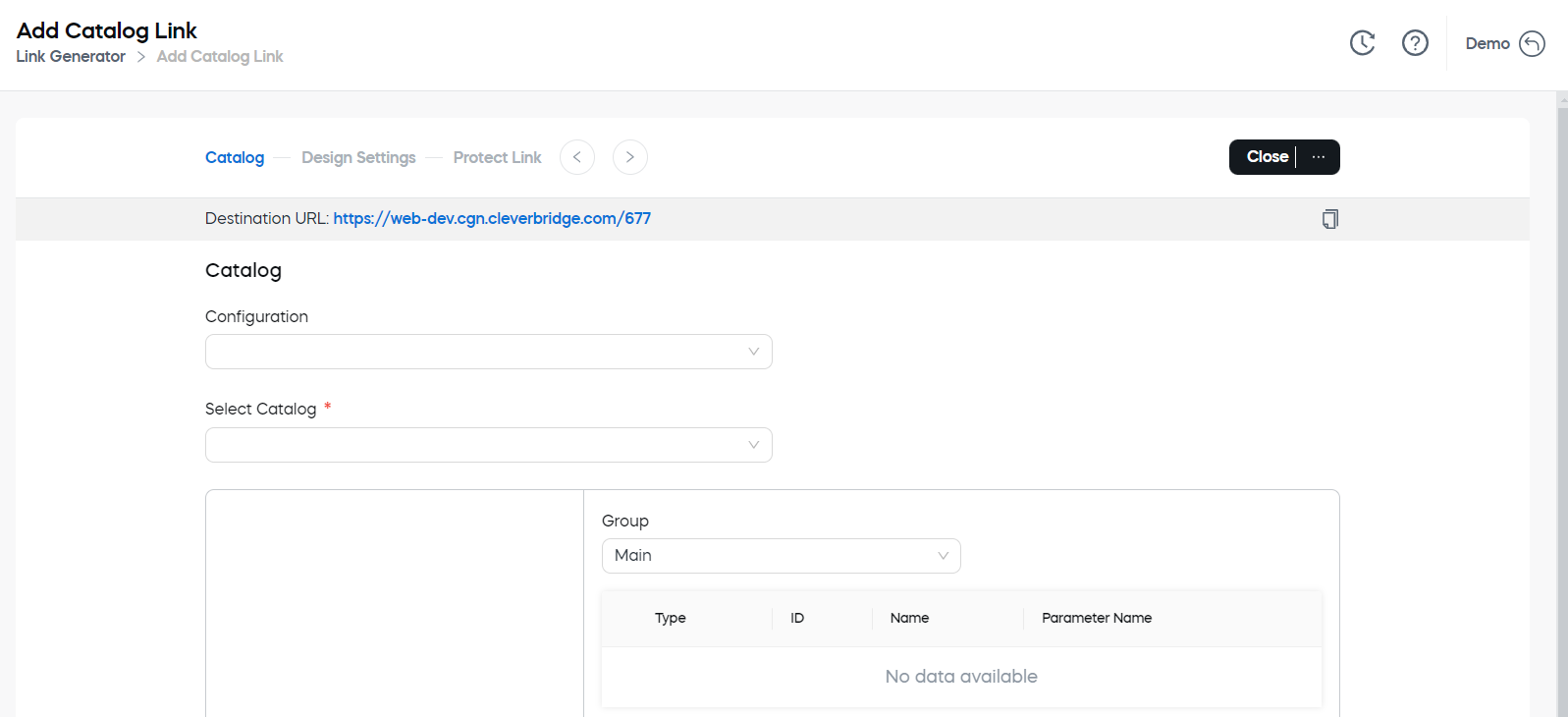Create Links Using Link Generator
The Link Generator tool is used to build destination URLs that direct customers to Cleverbridge-hosted web pages. You can use the tool to:
- build a link based on your criteria.
- protect the link.
- copy the link to paste it on your website, in business emails, marketing materials, etc.
- view and edit details of protected links.
Link Generator is available in our web admin tool under Tools > Link Generator.
You can also access Link Generator functions in Commerce Assistant (CA). For more details, see the Link Generator article of the Commerce Assistant guide.
Build a Link
To create a link, perform the following steps:
- Go to Configure > Tools > Link Generator.
-
Click Add Checkout Link button to create a link to your checkout page, or choose another link type from the ... menu to the right of the button.
For a detailed description of the link types, see Types of Checkout Pages. - Select a configuration template. For more information about configurations, see Brand Your Checkout Process.
- Define the link settings. The settings available for each link depend on the link type as described further.
Settings for Links to Shopping Carts, Checkout Pages, and Quotes
There are several link types that can be used at different stages of the transaction flow between you and your customers or partners, enabling actions like adding items to a shopping cart, processing checkout, or generating quotes. These are:
- Shopping cart link
- Checkout link
- Quote link
- Partner
 A company that buys your products in bulk for a discounted price and resells them to their customers for a profit. In legal terms, a partner is a regular customer as there is no partnership agreement with Cleverbridge in place. checkout link
A company that buys your products in bulk for a discounted price and resells them to their customers for a profit. In legal terms, a partner is a regular customer as there is no partnership agreement with Cleverbridge in place. checkout link - Partner quote link
- Catalog link
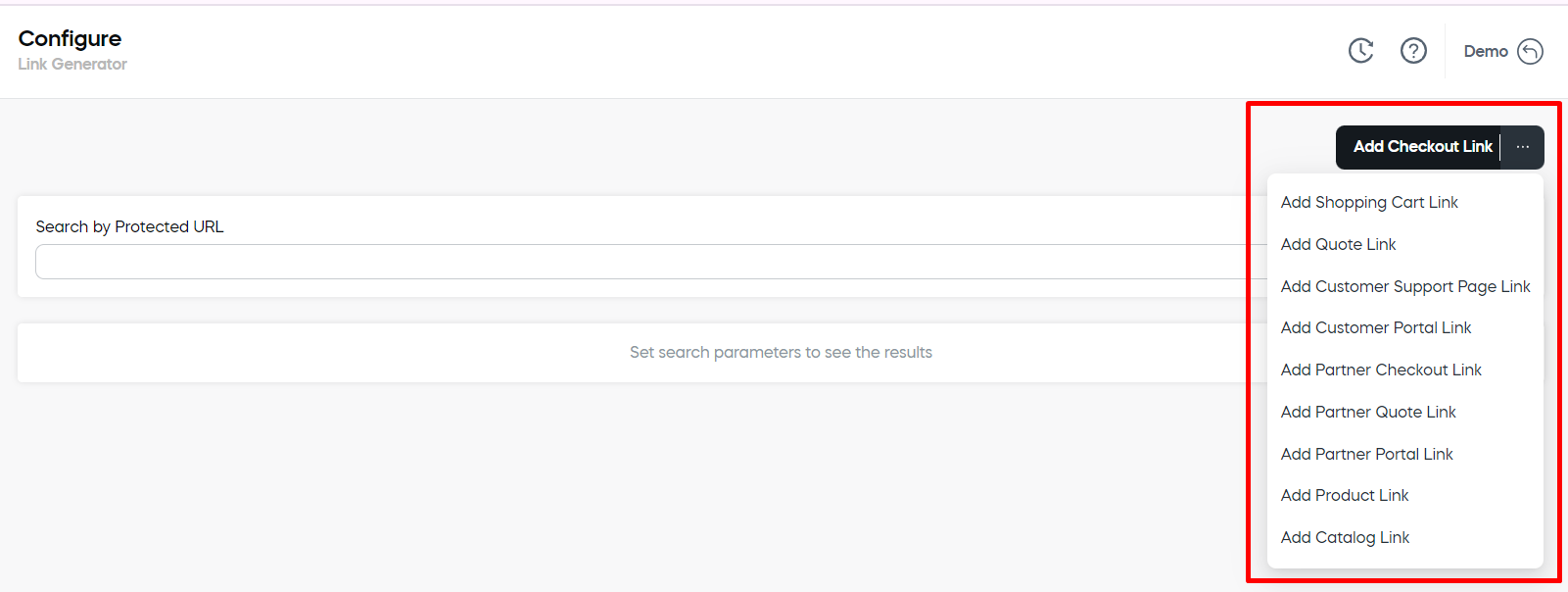
Essentially, these links facilitate key steps in the purchasing process, whether for direct customers or partners. They also share a common set of parameters important for each of the targeted flow stages:
The Products & Pricing area is used to add products and product selections and to define their details, including dynamic product pricing.
Perform the following steps in the Products & Pricing area to populate the link with details of specific products that constitute contents of the shopping cart, are ready for purchase![]() An order made by a customer and the records associated with it. or offered in a quote.
An order made by a customer and the records associated with it. or offered in a quote. 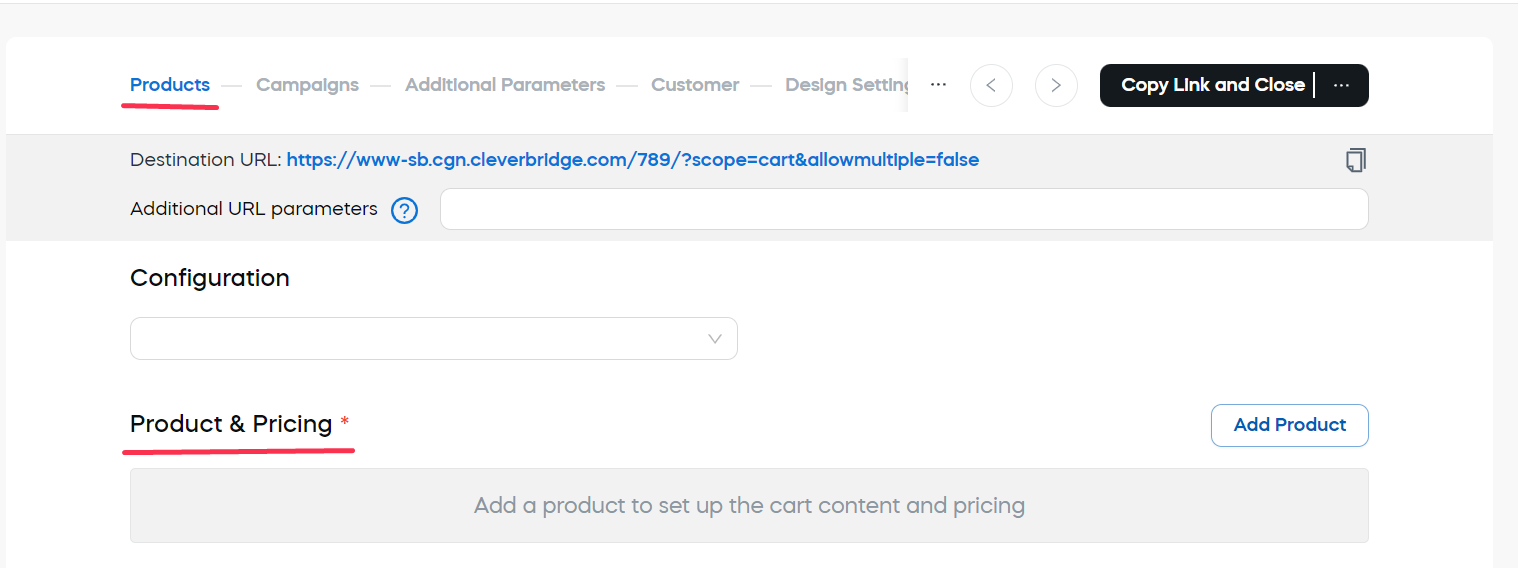
- Select the link type and click the Add Product button.
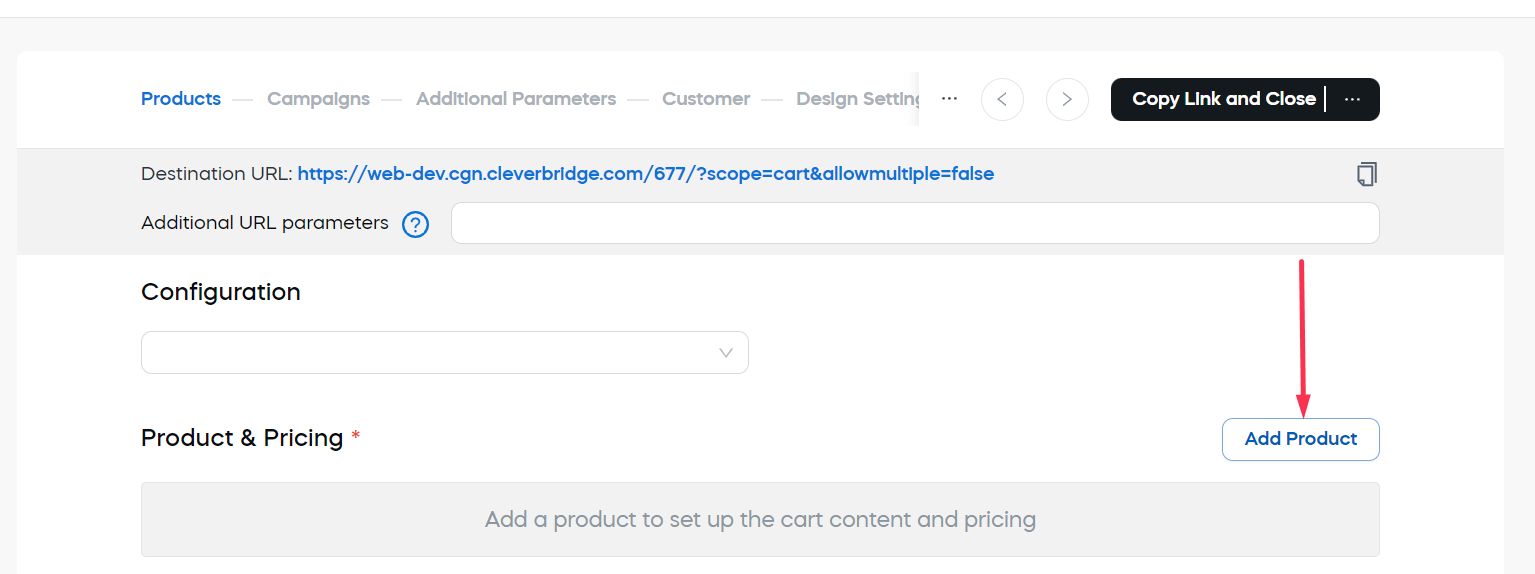
-
Select the products that you want to add to the cart, quote, or checkout.
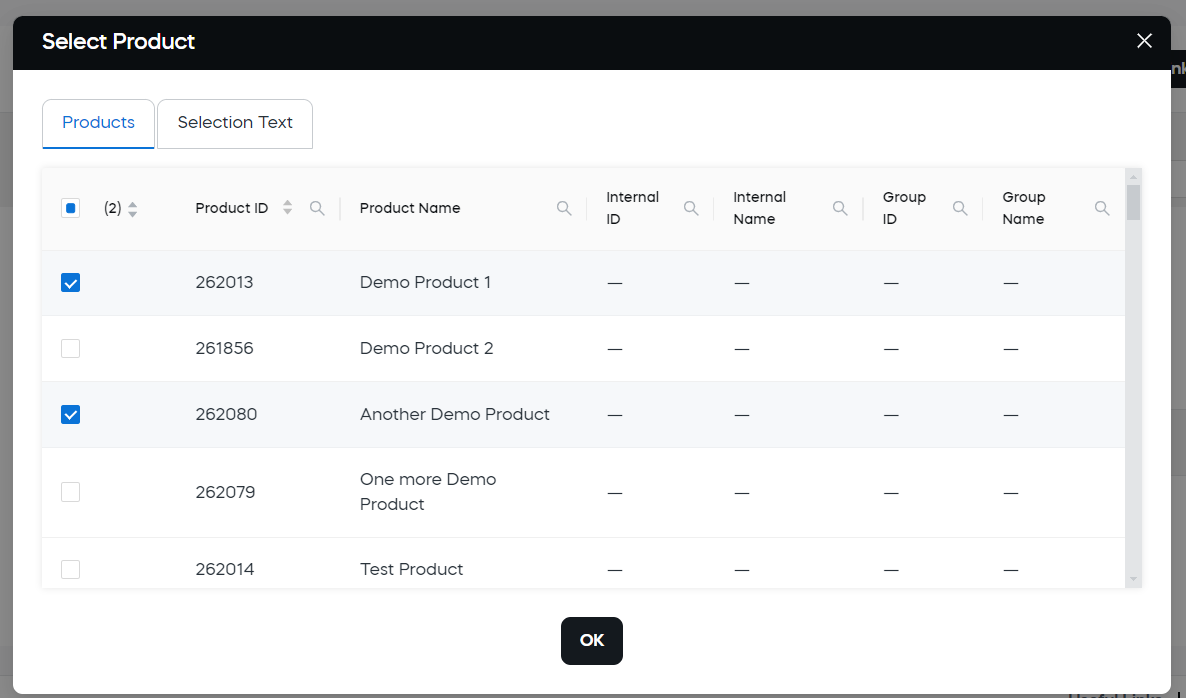
- Click OK.
The products will be added to the list. The initial link will be visible at the top of the page.
Tip
To filter products in the grid, click the search icon in the column header and enter the search text. The list can be filtered by any of the columns.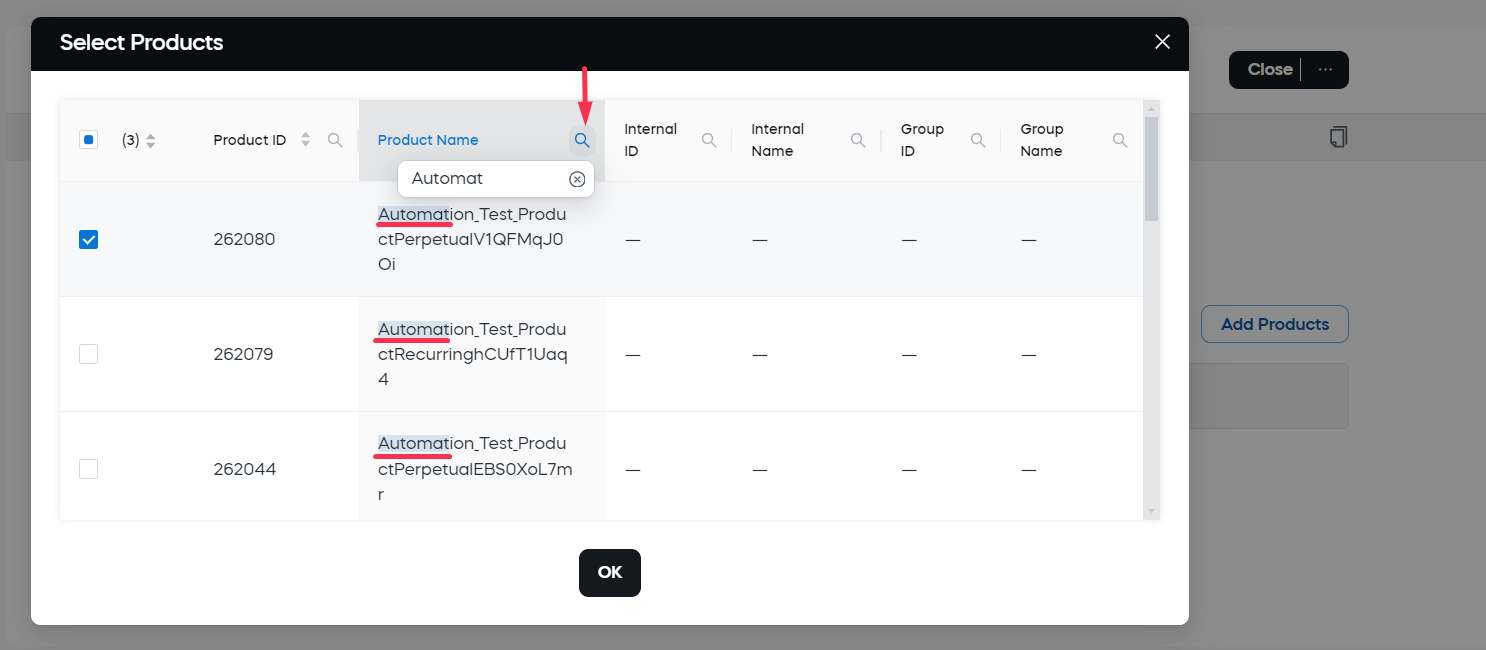
Items selected earlier and not meeting the filter conditions are still selected, even though you don't see them in the grid.
- To view the filter settings, hover over the search icon.
- To clear the filter, hover over the search icon and click the cross icon to the right of the search box.
For each of the added products, you can:
Enter the following quantity settings for the product:
- Quantity in Cart — Enter the quantity of the product in the cart.
- Minimum Quantity — Enter the minimum quantity that must be purchased.
- Maximum Quantity — Enter the maximum quantity that can be purchased.
The values displayed when the product is added depend on the quantity values you determined when setting up the product. You can redefine them for a specific quote link.
The URL is updated with the new quantity value for the chosen product. 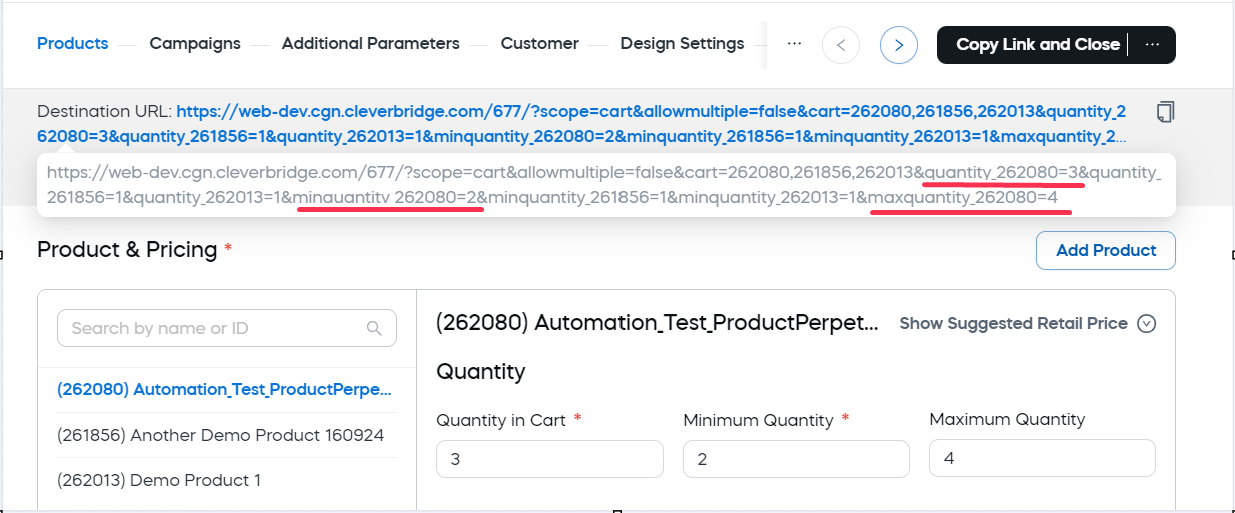
The following custom details can be defined in the Custom Product Information section:
- New Product Name — Enter an alternative name for the product. The product name is displayed to customers.
- Internal Product ID — A unique identifier used internally by the system to track the product. It cross-references the purchases for this product with your own internal number. This ID can include alphanumeric characters.
For convenience, you can submit the internal ID as a parameter where the number is prefixed by the capital letter I. - Additional Product Information — This option is used to provide a short product description with more detailed information about the essential features of the product. This description displays as an additional line below the product name in the shopping cart, review page
 The review page contains summary information about the purchase a customer is about to make., confirmation page
The review page contains summary information about the purchase a customer is about to make., confirmation page The confirmation page is displayed after a customer makes a purchase. The confirmation page contains the order confirmation and delivery information., email messages, and so on.
The confirmation page is displayed after a customer makes a purchase. The confirmation page contains the order confirmation and delivery information., email messages, and so on.
Every custom detail defined will also be added to the URL.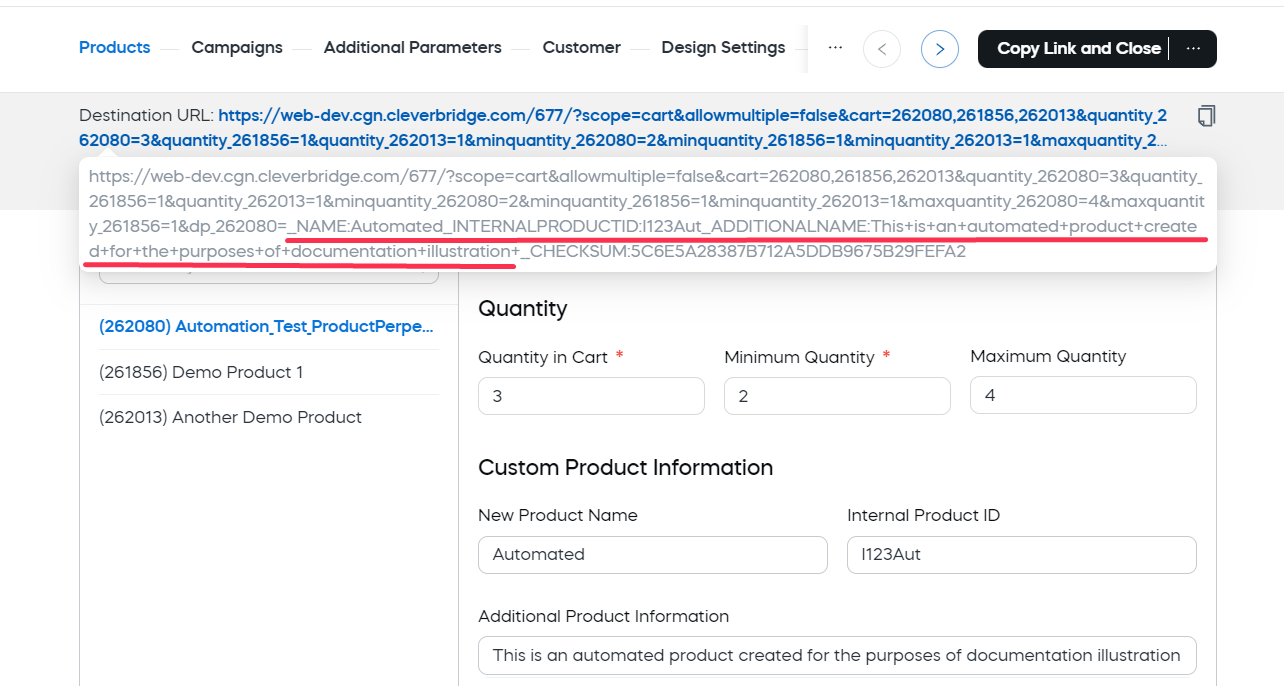
Note
Due to legal requirements for Cleverbridge as an online reseller, customers must be presented with a clear and concise description of the product's essential features immediately before making a purchase. This description should provide enough detail for customers to make an informed decision.
The product description should give customers a general understanding of how the product works. If the product name is self-explanatory, no further action is needed. However, if the product functionality is not clear from its name alone, the Additional Product Information field should be used to outline the key features.
For more information, please contact the Client Experience team.
Custom pricing cannot be defined unless it is allowed by the product configuration. For more information, see Configure Your Products.
If the setting is not enabled, you can change the setting by enabling the Allow Custom Product Price toggle directly in Link Generator.
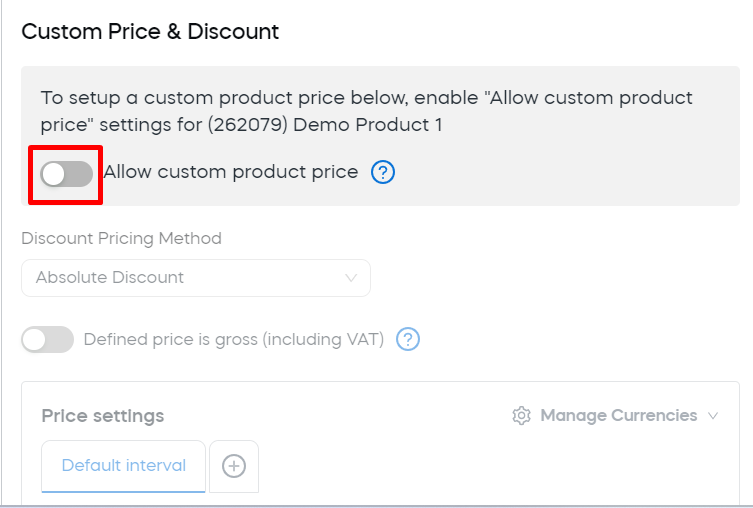
The Custom Price & Discount section will become available. The following actions are available to tailor and adjust the pricing:
Manage Currencies
The Manage Currencies drop-down list lets you control which currencies are available for selection in the cart. This overrides the cart's default settings. You can use this to localize the cart for customers in a specific region. For more information, see Localize Your Checkout Pages.
To define new currency settings:
- Click Manage Currencies in the top right corner of the Price settings table.
- Select the currencies you want to enable for the product.
- Click OK.
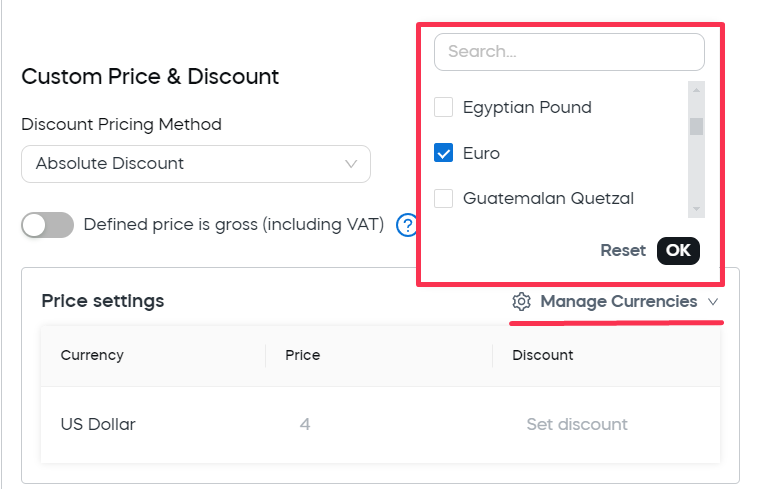
Selected currencies will appear in Price settings with their price and discount undefined. 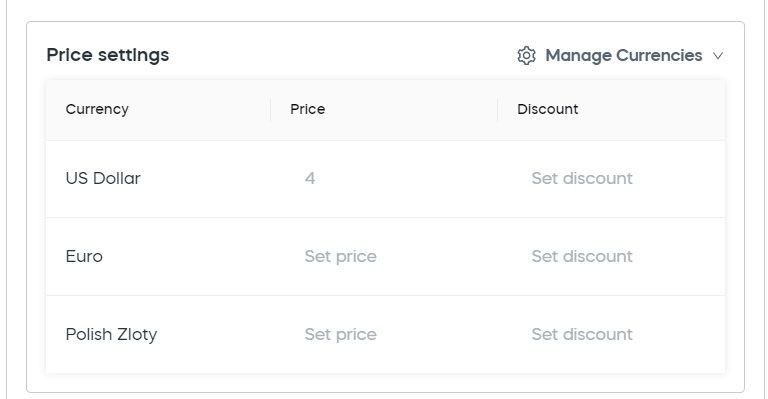
To return to the initial price settings defined for the product, click Manage Currencies again and click Reset.
Add Discounts
The settings depend on the chosen discount type:
- Percentage Discount — Subtracts a specific percentage from the price of the product.
- From the Discount Pricing Method drop-down list, select Percentage Discount.
- Define the value in the Percentage field that will appear to the right.
The discount will be applied to all currencies enabled for the link.
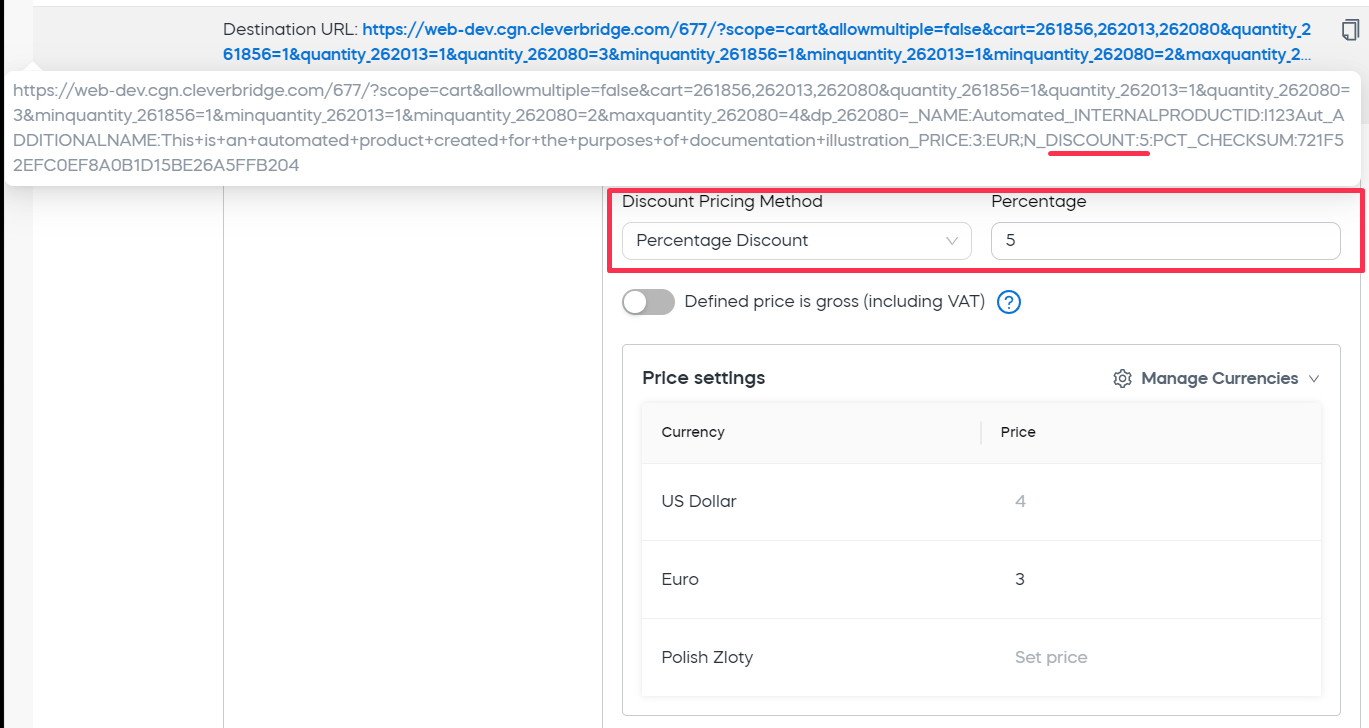
- Absolute Discount — Subtracts a specific, fixed amount from the price of the product.
- From the Discount Pricing Methoddrop-down menu, select Absolute Discount
- Enter the absolute discount values into the Discount column of the Price settings table.
The discount will be applied to the corresponding currency. If no discount is defined for a currency, it will not be applied.
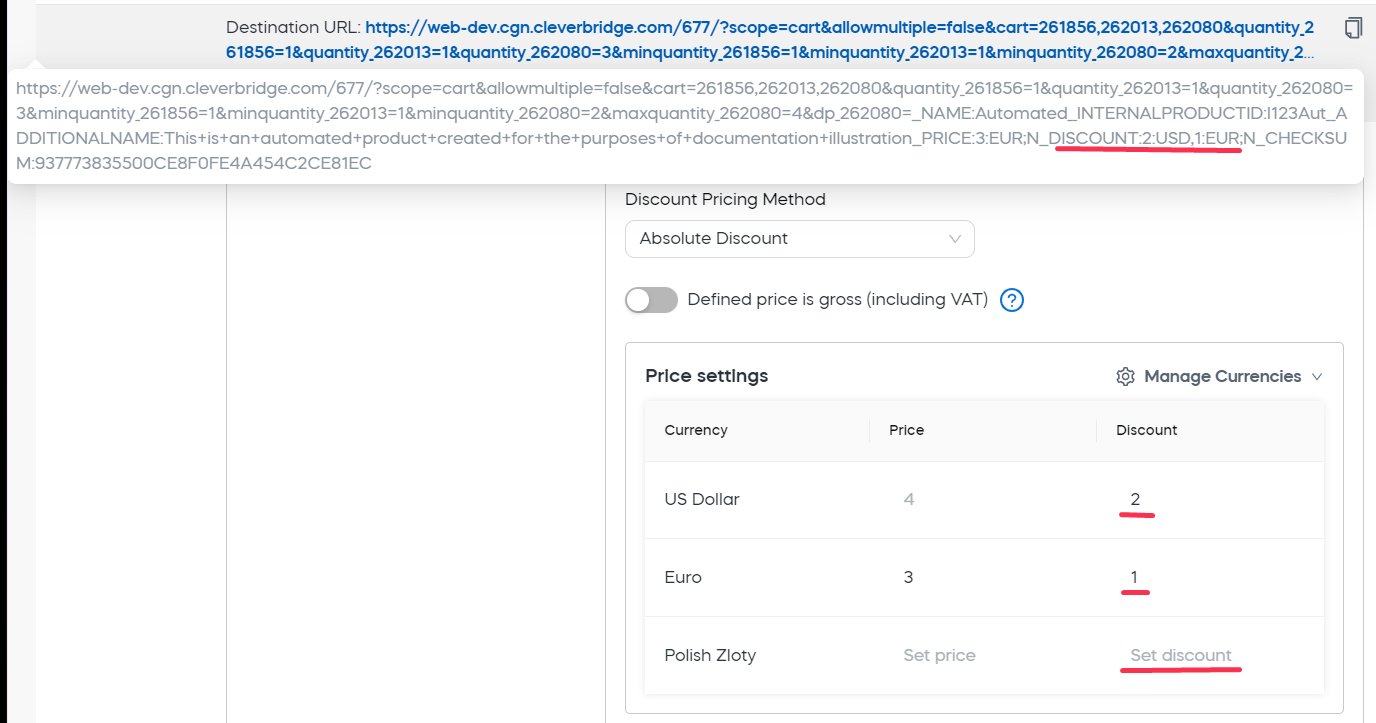
Warning
A dynamic discount created in the Link Generator will also work in addition to a promotional discount defined at the Campaigns area, even if the Can't be combined with other discounts option is selected. To avoid this scenario, don't use dynamic discount along with the Coupon code option.
Modify Prices
You can define a specific new price of the product in the Price column of the Price settings table.
The price is defined for the currency specified in the previous column. If there is a default price setting, it is displayed in the column in gray. Otherwise, "Set price" is displayed. To define the price:
- Click the corresponding Price column.
- Enter the price.
A new price will be added to the link. This way, when you customer![]() An individual or business purchasing your product or service by placing an order through Cleverbridge. The customer is the end user of this product, as they are not allowed to resell the purchased products or services.
A customer is unique per client. If a customer purchases products or services from two different clients, there are 2 separate records of said customer. or partner uses this link in the checkout page, cart, or quote, they will be provided with this price.
An individual or business purchasing your product or service by placing an order through Cleverbridge. The customer is the end user of this product, as they are not allowed to resell the purchased products or services.
A customer is unique per client. If a customer purchases products or services from two different clients, there are 2 separate records of said customer. or partner uses this link in the checkout page, cart, or quote, they will be provided with this price.
- If the default price is not changed, it is not included in the link.
- If for some currency there is no price defined, it is not included in the link.
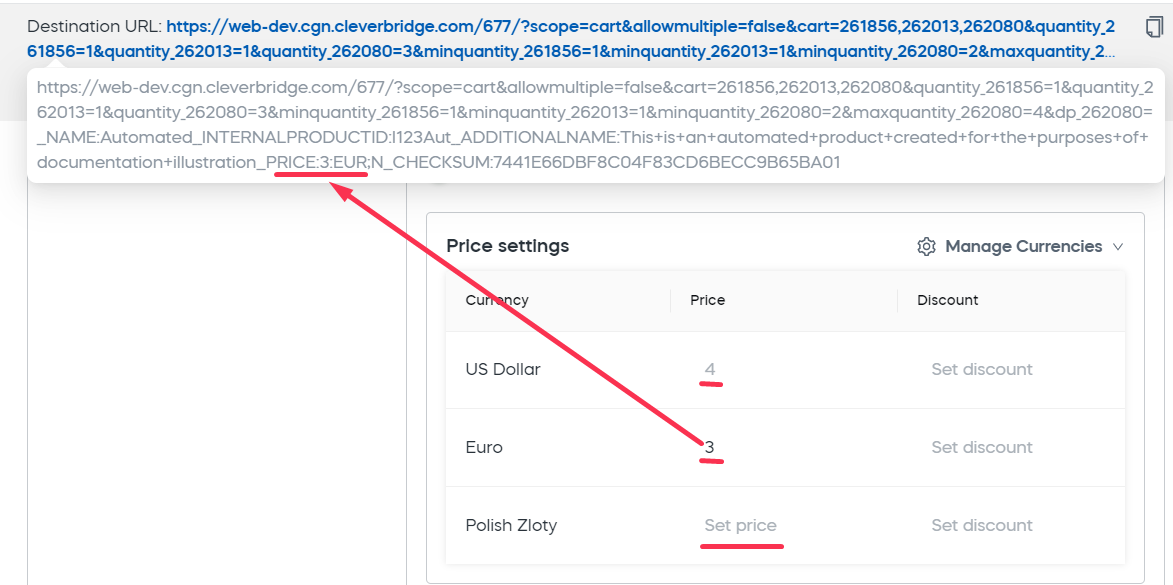
Tip
When defining prices, you can look up the base retail price for the goods. To do so, click the Show Suggested Retail Price button.
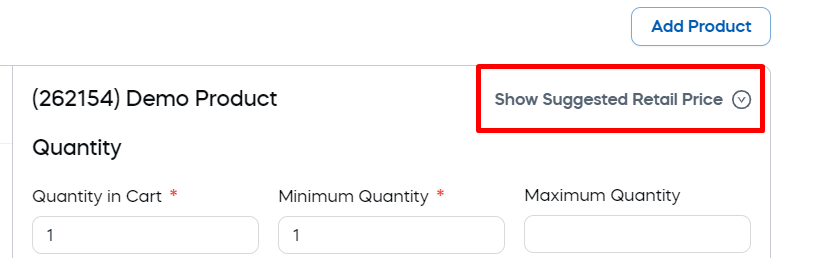
Use Gross Pricing
The Defined price is gross (including VAT) toggle lets you configure the link to always display a single tax-inclusive price. If the toggle is enabled, the same price will be provided for all customers or partners using the corresponding currency regardless of their tax rules.
The gross price approach can be used to maintain a uniform price presentation and create a consistent customer experience; however, it also means that if German customers (19% VAT) pay the same gross price as Danish customers (25% VAT), the VAT rates will impact the revenue you receive.
Example
In the following example, the customer in a country with no taxation obligation doesn't pay tax, but the gross price remains the same as for EU customers who do pay tax.
| Customer Type | Gross Price | TAX | Net Price |
|---|---|---|---|
| EU Customer 1 in Germany | 39€ | 6,22€ | 32,78€ |
| EU Customer 2 in Denmark | 39€ | 9,75€ | 29,25€ |
| Non-EU Customer in a non-tax country | 39€ | 0 | 39€ |
In short, your revenue will fluctuate if you select this option, but you’ll display “marketing-friendly” pricing.
Manage Subscription Details
Below the Prices tab, you can define the initial subscription interval and renewal date:
Product selections and their details can also be added at the Products & Pricing area of the link generation flow. Product selections are used to create product variations, which allow customers to choose between different options for one product in their carts. Product selections are defined in the Configure > Selection Text page. For more details, see Offer a Product with Several Languages.
To add a product selection to your link:
- Start generating a link.
- Go to Products & Pricing.
- Click the Add Product button.
- Switch to the Selection Text tab.
- Check the selections to be added. Selections in the grid can be filtered by any of their columns.
- Click OK.
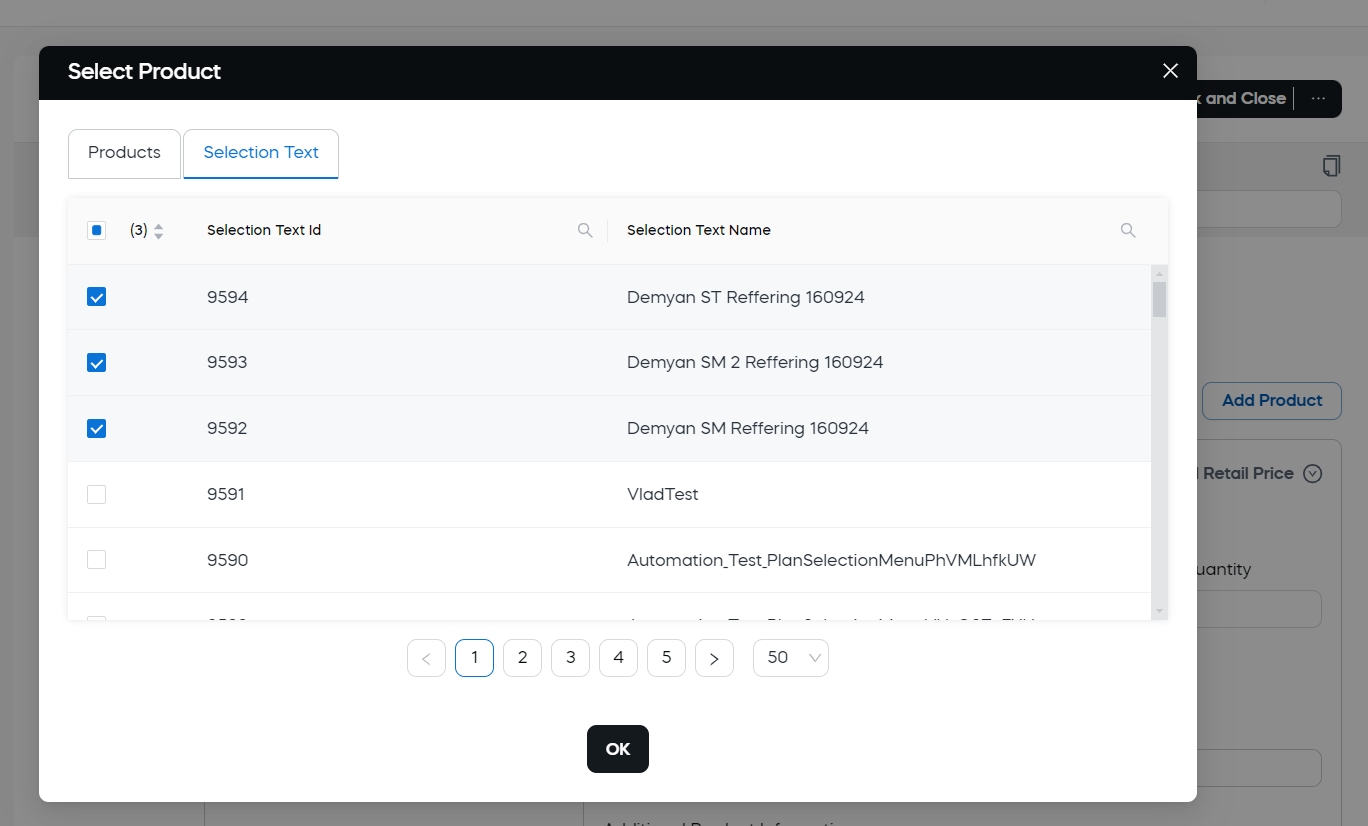
The selection will be added to the list on the left (along with the products added for the link).
Selection Settings
When the selection is added, you can change its settings. The available settings are:
- Selected Product — The product added to the cart with the product selection. The list of available products is displayed in the drop-down list. By default, the first product in the hierarchy for the product selection is added.
- Quantity — Define the default, minimum possible and maximum possible quantities in the cart for each selection.

Clone and Delete Products and Product Selections
Once a product or a product selection has been added to the link, they are displayed on the left. You can:
- Delete a product or a selection — Hover over the product or selection name and click the bin icon that appears to the right.
- Clone a product or a selection — Hover over the product or selection name and click the copy icon that appears to the right. A copy of the product or selection will appear in the list with the same settings. You can modify the settings in each of the copies independently.
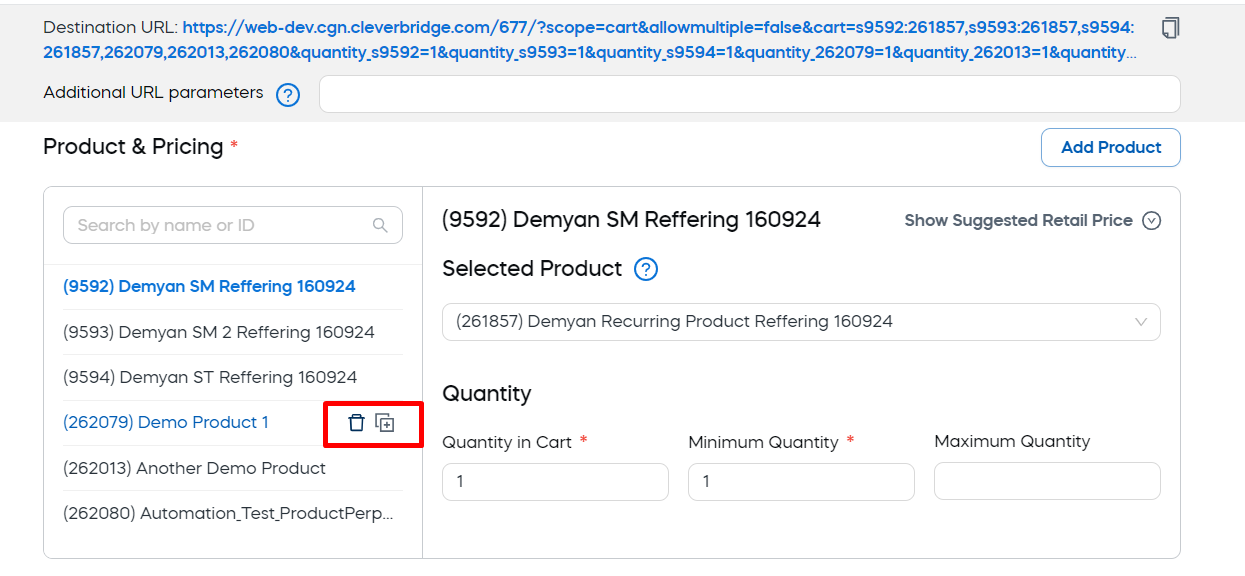
In the Campaigns area, you can configure how promotions and recommendations are added for the shopping cart, checkout page, or quote.
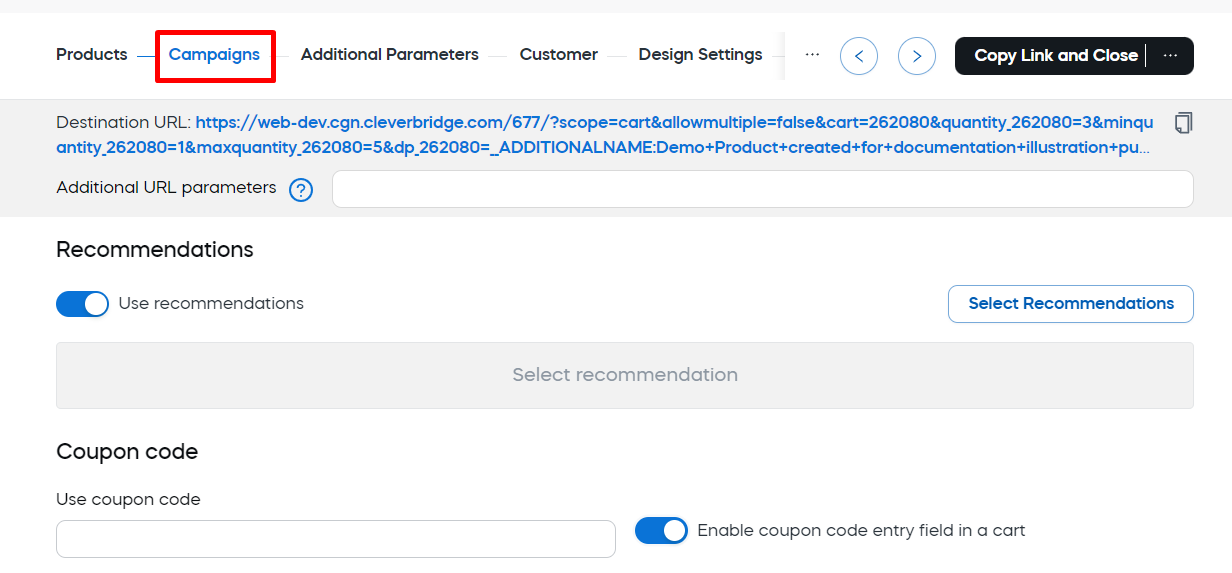
The following actions are available in the area:
Activate or deactivate the use of recommendations in the link and select the specific recommendations.
To add a recommendation:
- Make sure that the Use Recommendations toggle is enabled.
- Click the Select Recommendations button.

The Recommendations grid will appear.

The grid includes all active recommendations that have Displays with parameter or Displays with or without parameter selected as the parameter option in the recommendation settings. If a recommendation is set for Displays without parameter, it won’t appear in this list because it’s always included in the cart by default. - Select the recommendations from the grid. If necessary, you can search for a specific recommendation, by using search boxes at the top of the grid columns.
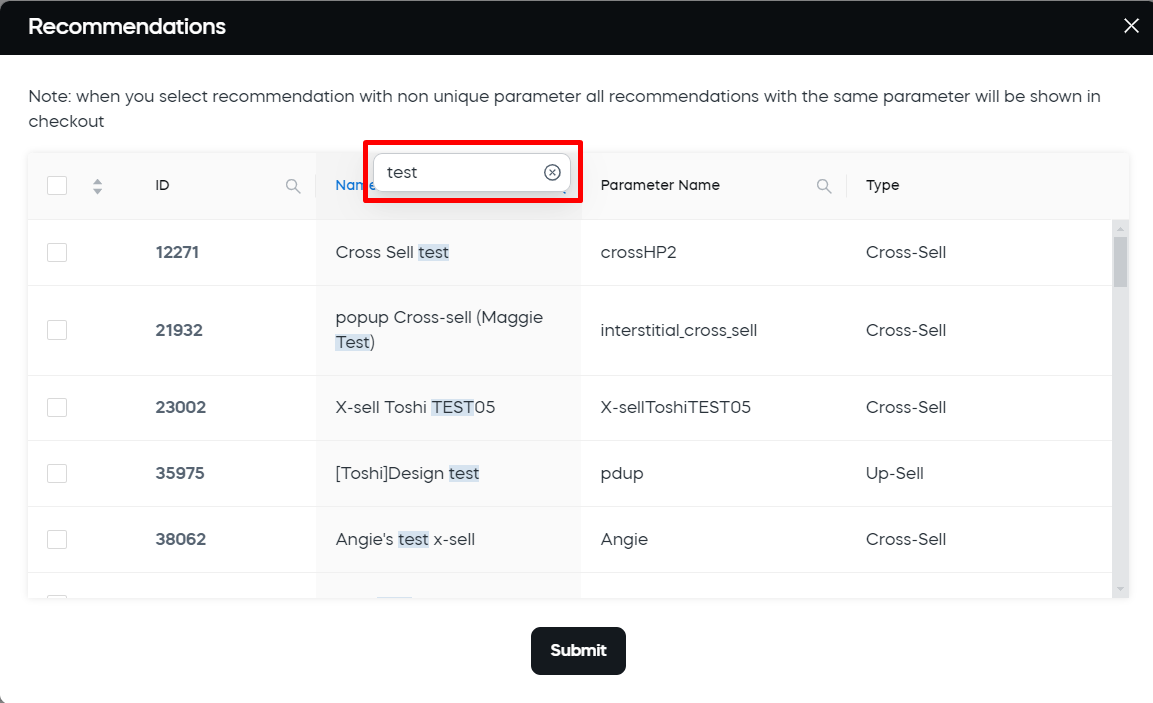
Note
If you select a recommendation that is not valid for the product you selected for the link, the recommendation won’t display in the cart.
- Click Submit.
The recommendations will be added to the section and populated into the link.
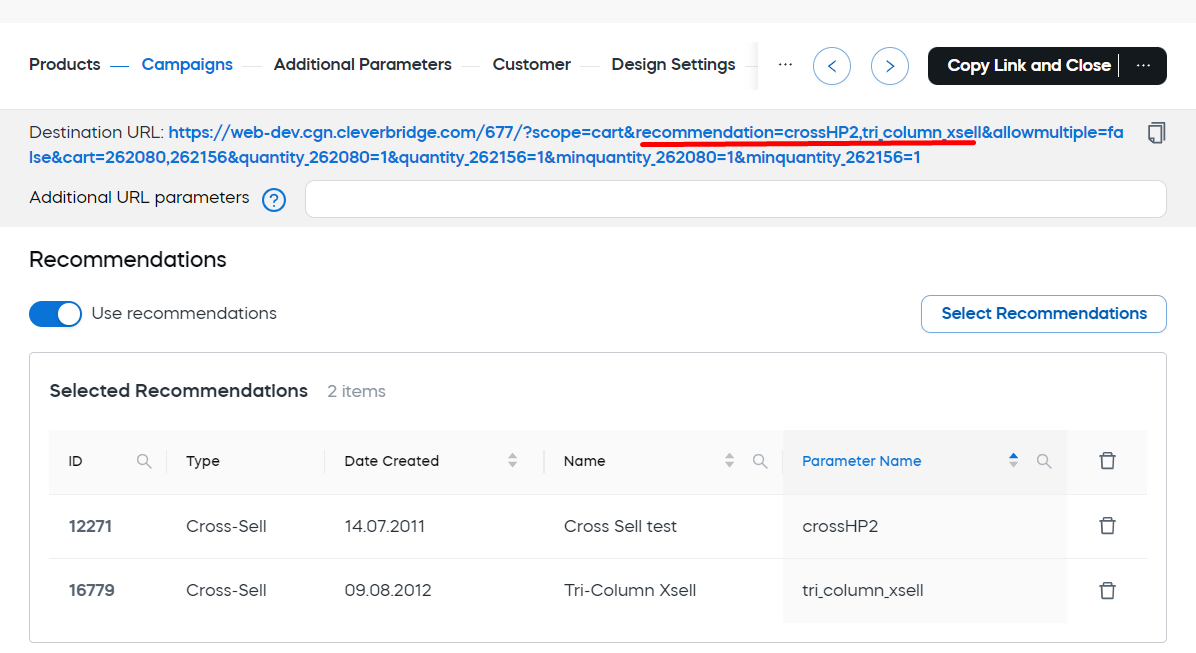
You can enter a coupon code to add it to the URL so that the discount automatically displays in the cart. The customer doesn't enter the coupon code.
For information about implementing coupons to customers, see Manage Promotions > Implement a Promotion for Customers.
- Make sure that the Enable coupon code entry field in a cart toggle is active.
- Enter the code in the field.
The code will be added to the link.
In the Additional Parameters area, you can customize the behavior and display of the cart, quote, or checkout process for different products, customers, or regions. In particular, you can define country, language, currency, and tracking preferences, ensuring a personalized experience for your customers and partners.
The following additional parameters can be defined:
The Price Scale option determines if volume discount information is displayed in the cart for a product.

Select from the following options:
| Option | Description |
|---|---|
| Use and show price scale | A link for Display volume discount prices appears below the product. Text with information about the volume discount displays in a pop-up when the link is clicked. |
| Use but do not show price scale | The volume discount is applied to the product, but the link for Display volume discount prices does not display below the product. Customers will not see volume discount information. |
| Do not use price scale | A volume discount is not used or shown. |
The Cart Settings section is a set of toggles that can enable/disable different cart features in the checkout page, quote or cart link. By default, most of the options are disabled. 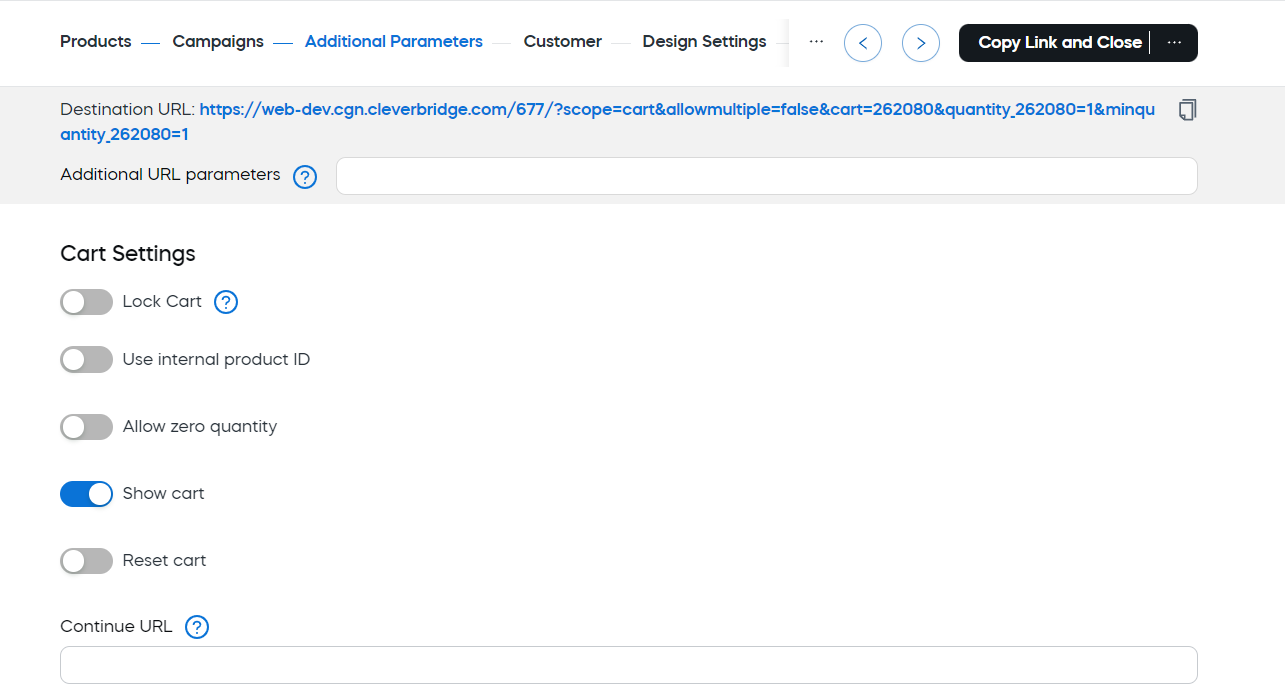
The following settings are available:
| Setting | Description |
|---|---|
| Lock Cart | If the toggle is enabled, your customer or partner will not be able to change the items in the cart accessed with the link. |
| Use internal product ID | If the toggle is enabled, internal product ID can be used in the checkout process. For more details, see About Internal Product Information. |
| Allow Zero Quantity | Enables the product to remain in the cart if a zero quantity is entered. If the toggle is disabled, the product is removed from the cart if a zero quantity is entered. |
| Show Cart | Displays the shopping cart component in the page accessed via the link. This setting is enabled by default. Disable the toggle if you don't want the shopping cart component to display. |
| Reset Cart | Enable the checkbox if you want the cart accessed via the link to be cleared from any products that might have been added previously. When cookies are used, products previously added to the cart typically remain there when the user returns. This option removes those existing products from the cart. This can be used, for example, when you send an email promotion and want to make sure that the link will only show products from the promotion and not any existing products from an earlier shopping experience. |
If the Apply tracking parameters toggle is enabled, you can use the Tracking section to add information to the link which associates data with transactions that occur on Cleverbridge-hosted pages for the purpose of tracking information and viewing the information in reports.
Link Generator will display your five x-parameters — components of URLs that you can use to pass information through the checkout process, for example, the revenue source, customer information, affiliate![]() An individual or a company that markets a product to potential customers. The Affiliate receives a commission on a specific action (also called event: e.g., sale, lead, click, visit etc.) previously agreed upon with you, the advertiser. Each action is tracked via a unique tracking link from Partnerize.
An affiliate is also called a publisher. or partner details, and so on. For more details, see Set Up X-Parameters.
An individual or a company that markets a product to potential customers. The Affiliate receives a commission on a specific action (also called event: e.g., sale, lead, click, visit etc.) previously agreed upon with you, the advertiser. Each action is tracked via a unique tracking link from Partnerize.
An affiliate is also called a publisher. or partner details, and so on. For more details, see Set Up X-Parameters.
![]()
Options in the parameter drop-down lists are pulled from the hierarchy where they were created. If no options are displayed, then a hierarchy is not set up for that parameter.
Additional Parameters
Enter any additional x-parameters to include in the link, using this format: <key>=<value>
Example
summercampaign=abc123
If the Country Selection toggle is disabled, your customer or partner will not be able to change the country if they access the cart via your link.
When the Country Selection toggle is enabled, you can control which countries are available for selection in the cart. This overrides the cart's default settings. You can use this to localize the cart for customers in a specific region. For more information, see Localize Your Checkout Pages.
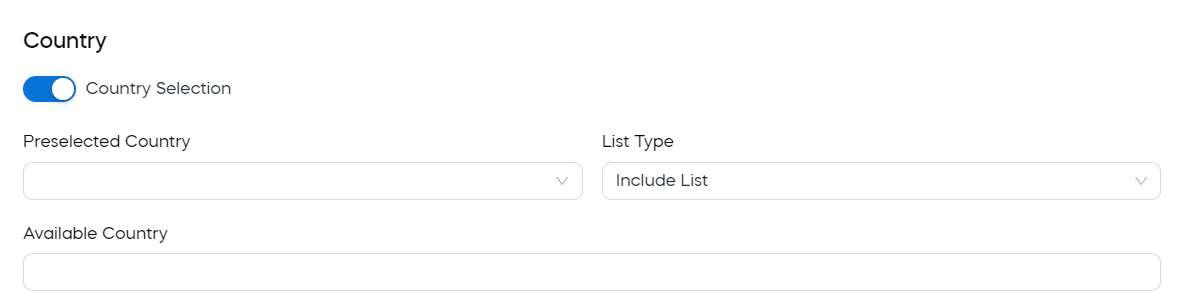
You can define the following parameters:
- Preselected Country — The country selected by default in the Country drop-down list.
- Available Countries — Below Preselected Country, you can create a list of countries to include in or exclude from the country selector of the cart.
- Click in the field and scroll down or start typing the country name.
- Click the name of the country you want to add.
The country will be added to the list. Click the cross icon next to the country name to remove it from the list.
- List Type — There are two options:
- Select Exclude List to exclude the countries listed in Available Countries.
- Select Include List to include the countries listed in Available Countries.
If the Language Selection toggle is disabled, your customer or partner will not be able to change the language if they access the cart via your link.
When the Language Selection toggle is enabled, you can control which languages are available for selection in the cart. This overrides the cart's default settings. You can use this to localize the cart for customers in a specific region. For more information, see Localize Your Checkout Pages.
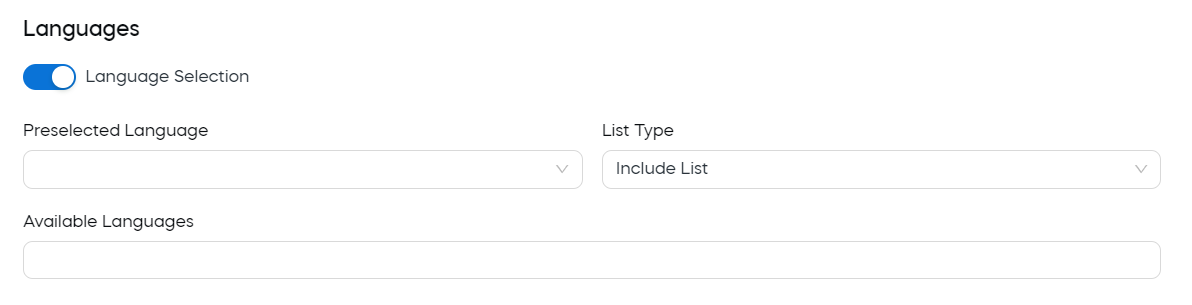
You can define the following parameters:
- Preselected Language — The language selected by default in the Language drop-down list of the cart.
- Available Languages — Below Preselected Language , you can create a list of languages to include in or exclude from the language selector of the cart.
- Click in the field and scroll down or start typing the language name.
- Click the name of the language you want to add.
The language will be added to the list. Click the cross icon next to the language name to remove it from the list.
- List Type — There are two options:
- Select Exclude List to exclude the languages listed in Available Languages.
- Select Include List to include the languages listed in Available Languages.
If the Currency Selection toggle is disabled, your customer or partner will not be able to change the currency if they access the cart via your link.
When the Currency Selection toggle is enabled, you can control which currencies are available for selection in the cart. This overrides the cart's default settings. You can use this to localize the cart for customers in a specific region. For more information, see Localize Your Checkout Pages.
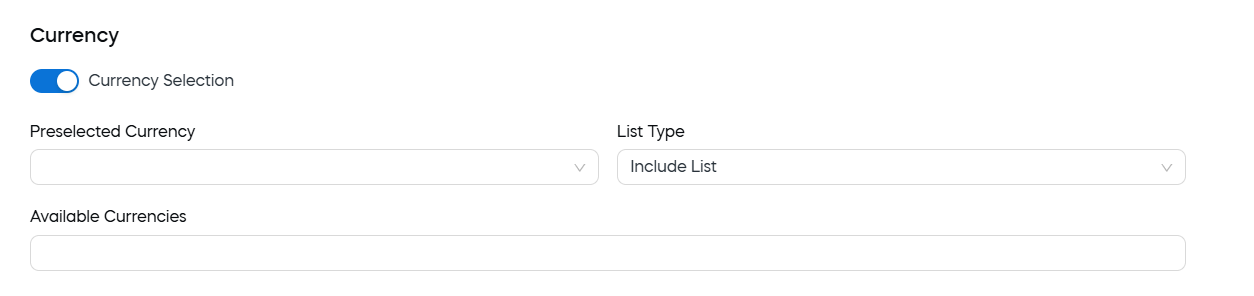
You can define the following parameters:
- Preselected Currency — The currency selected by default in the Currency drop-down list of the cart.
- Available Currencies — Below Preselected Currency , you can create a list of currencies to include in or exclude from the currency selector of the cart.
- Click in the field and scroll down or start typing the currency name
- Click the name of the currency you want to add.
The currency will be added to the list. Click the cross icon next to the currency name to remove it from the list.
- List Type — There are two options:
- Select Exclude List to exclude the currencies listed in Available Currencies.
- Select Include List to include the currencies listed in Available Currencies.
If the Payment![]() Exchange of money for goods and services in an acceptable amount to the customer where the payment amount has been agreed upon in advance. The customer can only pay with an accepted payment method. Each payment has an individual payment cost. type Selection toggle is disabled, payment type
Exchange of money for goods and services in an acceptable amount to the customer where the payment amount has been agreed upon in advance. The customer can only pay with an accepted payment method. Each payment has an individual payment cost. type Selection toggle is disabled, payment type![]() Consolidates multiple payment methods into groups by the type of payment the customer uses, for example, Credit Card as a payment type that encompasses Visa Credit Card, Master Card Credit, Amex, in short: all credit cards. details are not included in the cart accessed via the link.
Consolidates multiple payment methods into groups by the type of payment the customer uses, for example, Credit Card as a payment type that encompasses Visa Credit Card, Master Card Credit, Amex, in short: all credit cards. details are not included in the cart accessed via the link.
When the Payment type Selection toggle is enabled, you can set the default payment method![]() Describes the actual payment method used by the customer to complete the purchase, for example, Visa, wire transfer, or SEPA Direct Debit. and control which other payment methods are available for selection in the cart.
Describes the actual payment method used by the customer to complete the purchase, for example, Visa, wire transfer, or SEPA Direct Debit. and control which other payment methods are available for selection in the cart.

You can define the following parameters:
- Preselected Payment type — The payment method that will be selected by default.
- Available Payment types — Below Preselected Payment type , you can create a list of payment methods to include in or exclude for the cart.
- Click in the field and scroll down or start typing the payment method name
- Click the name of the payment method you want to add.
The payment method will be added to the list. Click the cross icon next to the payment method name to remove it from the list.
- List Type — There are two options:
- Select Exclude List to exclude the options listed in Available Payment types.
- Select Include List to include the options listed in Available Payment types.
The Price Rules section can be used to create sets of prices for a single product ID based on a combination of regions, products, languages, and so on.
If the Price Rules Selection toggle is disabled, price rules for a cart accessed via the link will correspond to the ones defined for the chosen product configuration. For more information, see Price Configurations.
Enable the Price Rules Selection toggle if you want to override or extend these settings.
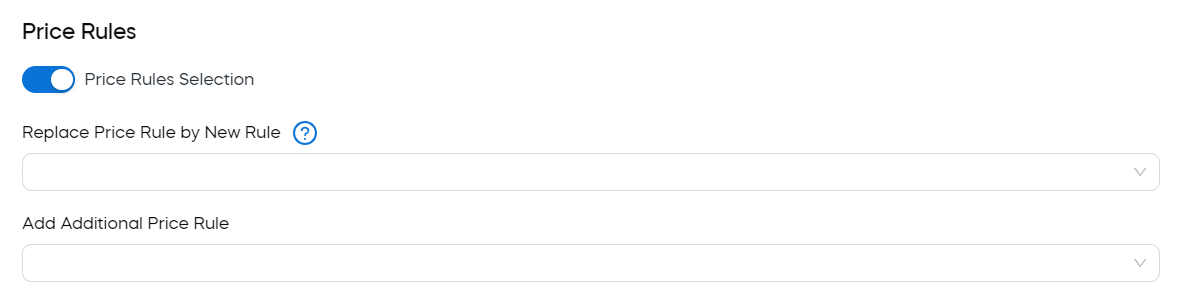
The following actions are available:
- Replace Price Rule by New Rule — Select a different rule in the drop-down list to override the price configuration in Price Rules, and it will override the price configuration set up in the Price Rules.
- Add Additional Price Rule — Select the rules that will be used along with the default rule or the rule chosen in the Replace Price Rule by New Rule section.
All the additional parameter settings will be populated into the link URL.
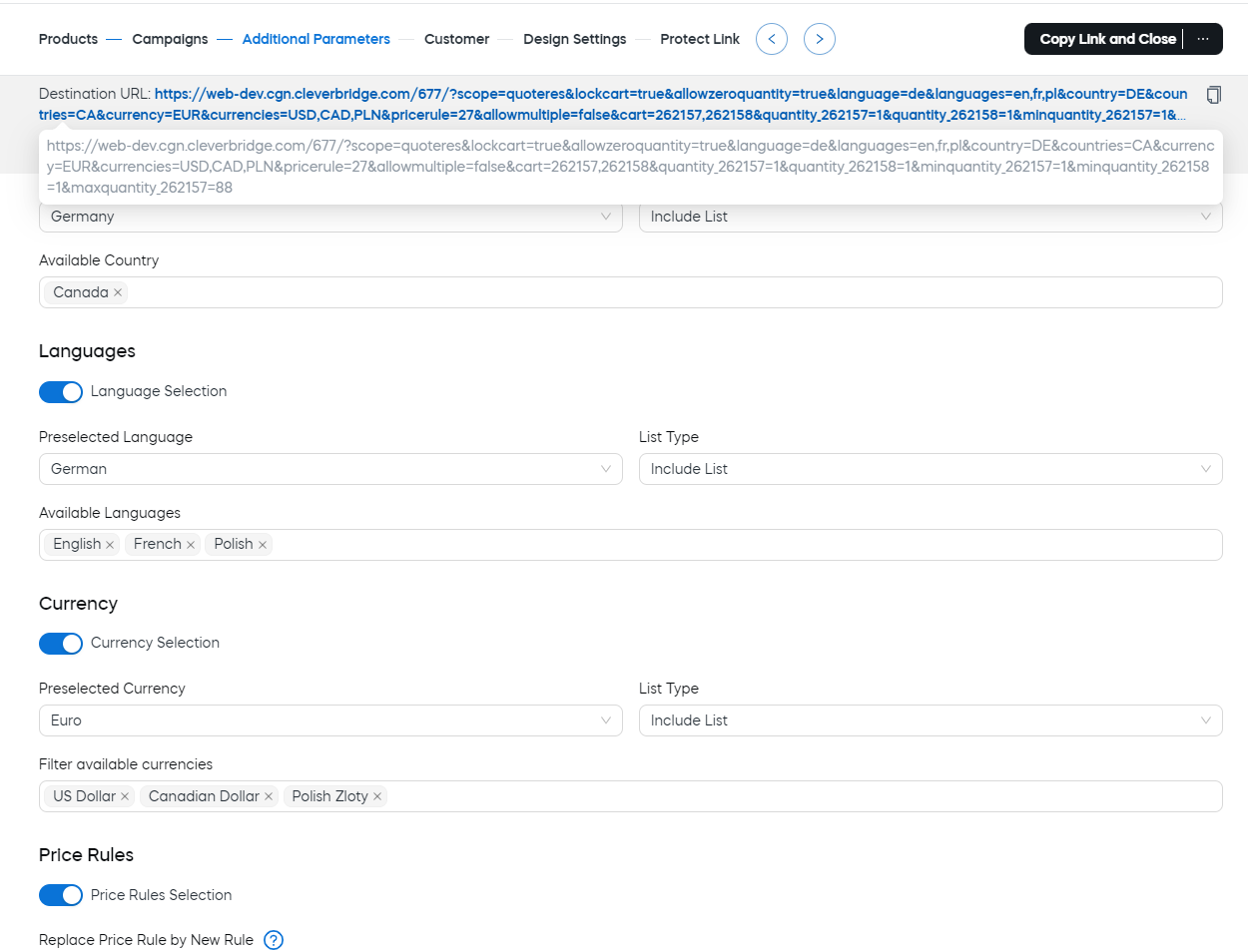
For each link to a shopping cart, checkout, or quote, you can add details of a new or an existing customer.
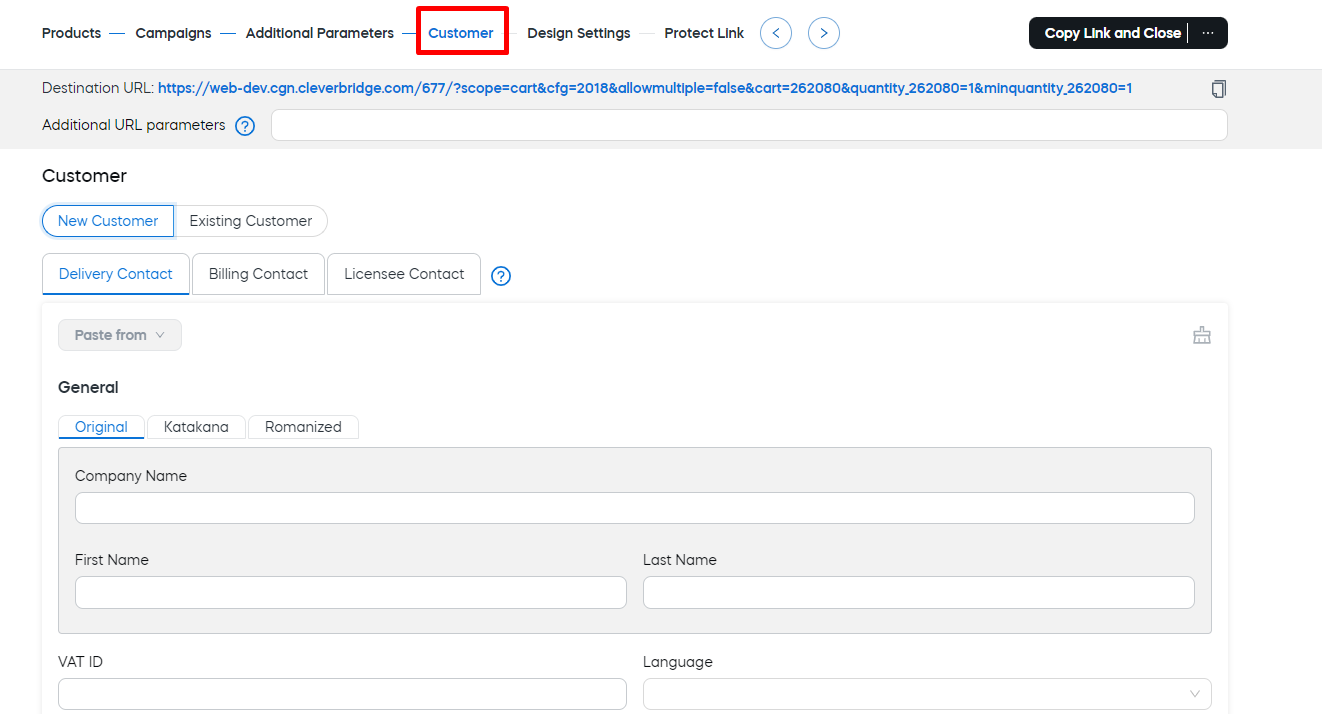
Add Existing Customer's Contact Details
To prefill details of an existing customer:
- Switch to the Existing Customer tab at the top of the section.
- Click Select Customer.
- Select the customer from the grid and click OK. You can search by customer's last name or ID, company name, or email.
Add New Customer's Contact Details
When the New Customer tab is selected, you can add the details of a new customer. This includes customer billing, delivery, or licensee contact information to be pre-filled in the cart. Perform the following steps:
Select the Type of Contact Details
There are three types of contact details available:
| Contact Type | Description |
|---|---|
| Billing | Person or company that purchases the software or signs up for the subscription. Their contact information is used for communication about payments. They receive the invoice (receipt) email after a purchase. |
| Delivery | Person or company to whom the software or service is delivered. Their contact information is used for physical shipments, electronic delivery, and communication concerning the delivery of licensing information. |
| Licensee | Person or company that the software license is registered to. Their contact information is used for generating the licensing information. |
Choose a corresponding tab at the top to select the type of contact.
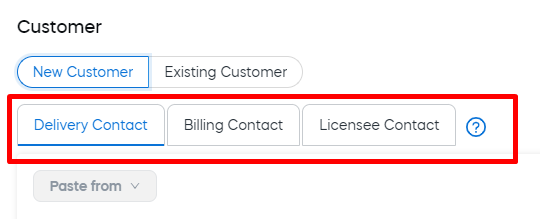
Once you have filled in contact details for at least one of the types, you can copy it to another one using the Paste from option.
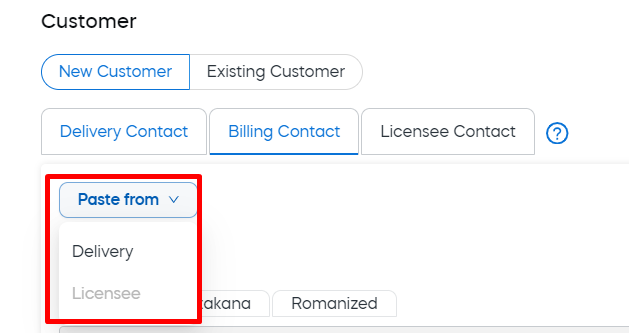
Handle Non-Romanized Details
You can enter the details in different versions.
- Original — Use the language used by the customer. For example, enter the details with Polish, German or Greek alphabets, use Cyrillic, etc.
- Katakana — Use the Katakana set if you need to transcribe the information into Japanese
- Romanized — Enter a Romanized version of the original details.
If needed, you can expand the generated link with additional parameters. This can be done at any of the link generation areas. Use the Additional URL parameters below the generated URL.
- Open any of the settings tabs for a cart, quote, or checkout page link.
-
Add the value pair in the Additional URL parameters field below the link.
Similar to the tracking parameters described above, these additional URL parameters come in the following format:
<key>=<value>.You can use any parameter defined in the system.
Example
You can use these additional parameters for various purposes. For example, you can:
- apply custom product bundles:
<customBundleID>=<45789>. - pre-select delivery options:
<delivery>=<express>. - encounter acknowledgements:
<consent>=<true>.
- apply custom product bundles:
-
To add multiple parameters, use &.

Settings for Other Link Types
The rest of the link types are simpler and are commonly used to refer the user to a specific page or set of information, as described in the following subsections.
You can create links to self-service portals and use them to refer your users from websites, correspondence, and marketing materials.
There are two portal link types:
- Customer Portal — For customers to access an overview of their previous purchases. This portal is typically not relevant for the majority of Cleverbridge clients, since we do not require customers to choose a username and password during the checkout process, as this can negatively impact the conversion rate.
- Partner Portal — Approved partners access it by logging in with a link on your website.
Both portal links have the same settings:
- Configuration — Select a configuration template that will be applied to this link. For more information about configurations, see Brand Your Checkout Process.
- Preselected Language — Optionally define the default language used to display the portal when it is accessed via the link.
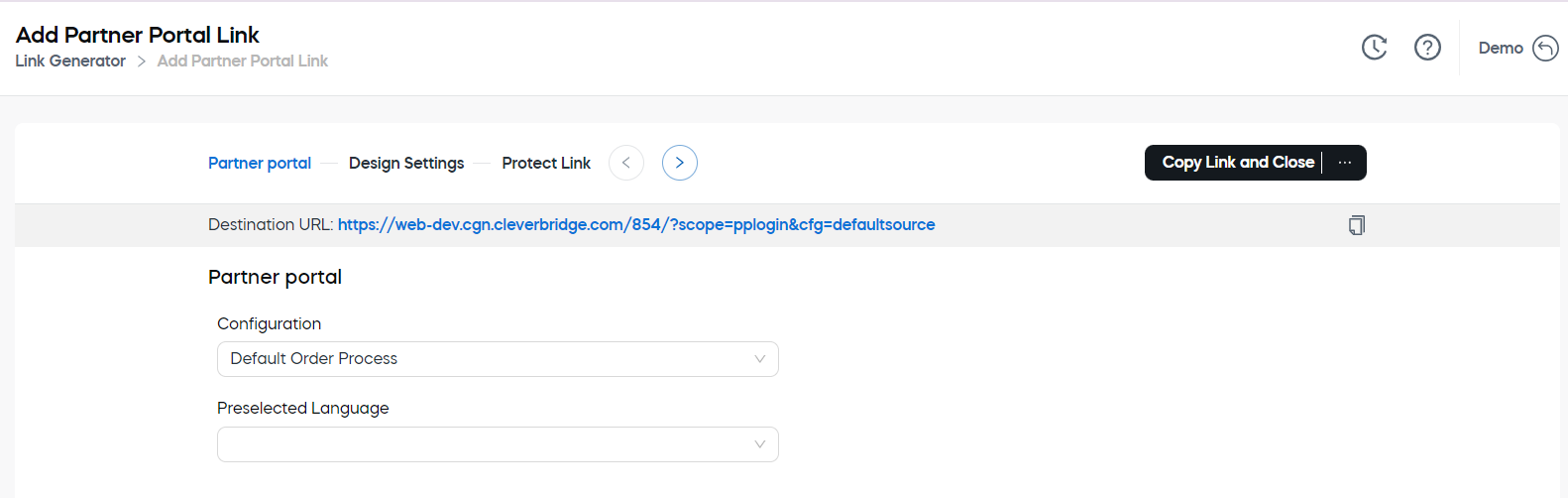
Note
Drop-down lists contain all the available values. Start typing the name and the list will be automatically filtered.
You can create a link to the Customer Support page, where contact information for Cleverbridge Customer Support is found. This page should be used along with your own company's customer support contact information.
The Customer Support Page link has the following settings:
- Configuration — Select a configuration template that will be applied to this link. For more information about configurations, see Brand Your Checkout Process.
- Preselected Language — Optionally define the default language used to display the page when it is accessed via the link.
- List Type and Available Languages — Similar to carts, you can define a list of languages to be included or excluded for the Customer Support page when it is accessed via the link.

- Disable customer language selection — When the toggle is active, customers using the link can view the page only in their default language.
With the Add Catalog Link section, you can create links to:
- the op-level page of a catalog.
- a specific catalog category.
- a specific product in the catalog.
To create the link, you need to perform the following steps:
-
Open the Catalog drop-down list and select the catalog.
The catalog structure displays depending on how it was set up in the Catalog portal.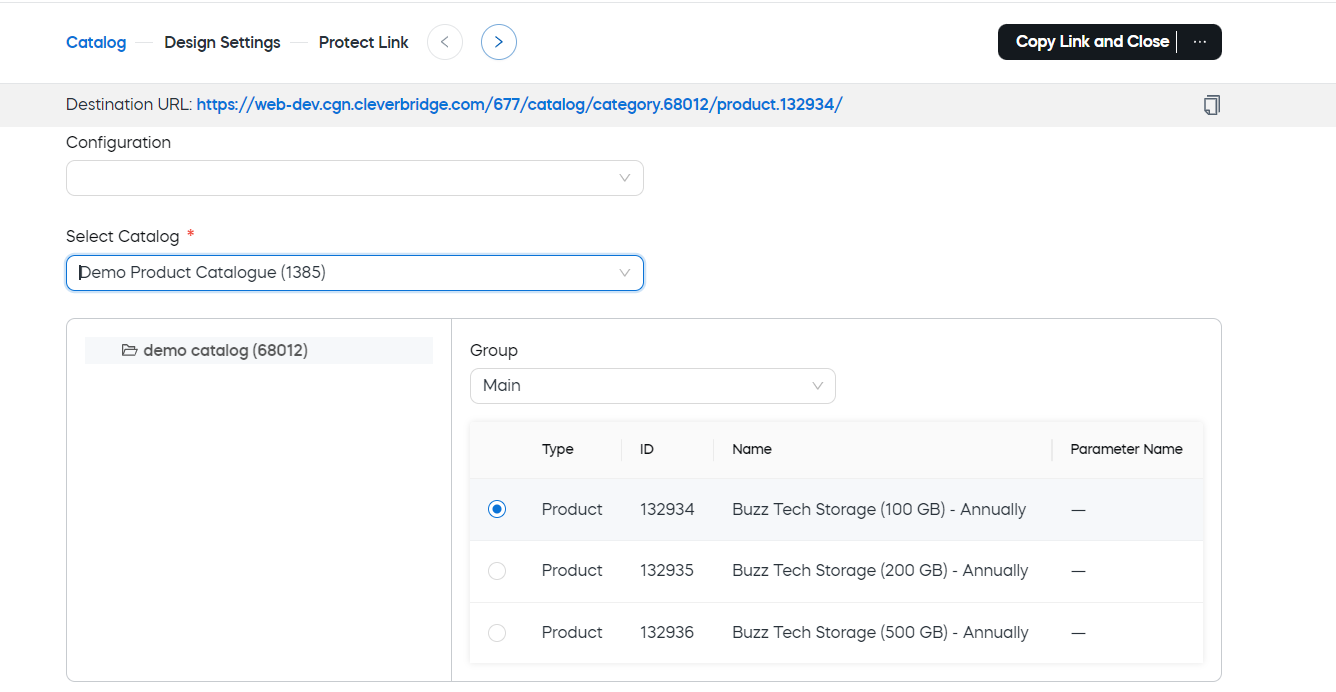
-
Use the Group drop-down to select the group. The group controls the order of products on the catalog page. The displayed products depend on the group assigned to them in the Catalog portal.
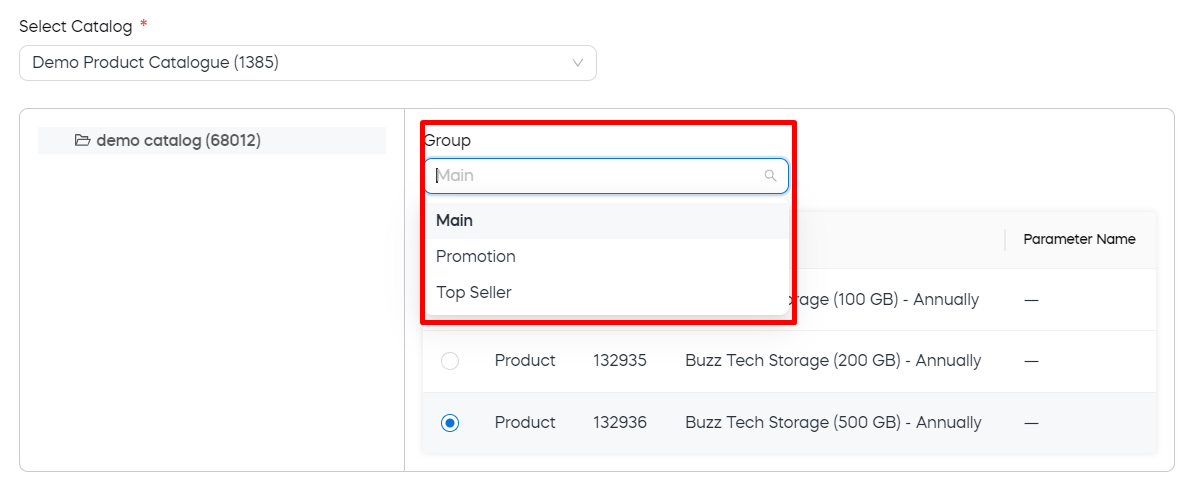
- Select a catalog item. For example, you can select any folder in the catalog structure to create a link for a catalog category, or select a specific product from the list to the right.
Protect Link
All the details and settings you define for the link destination are reflected in the link URL. Regardless of the link type, you can protect the resulting URL, masking the settings and making them invisible to customers. This way you can ensure the security of the link, gain full control over the destination settings (such as shopping cart content), and protect any sensitive information.
Once all the settings have been defined, go to the Protect Link area.
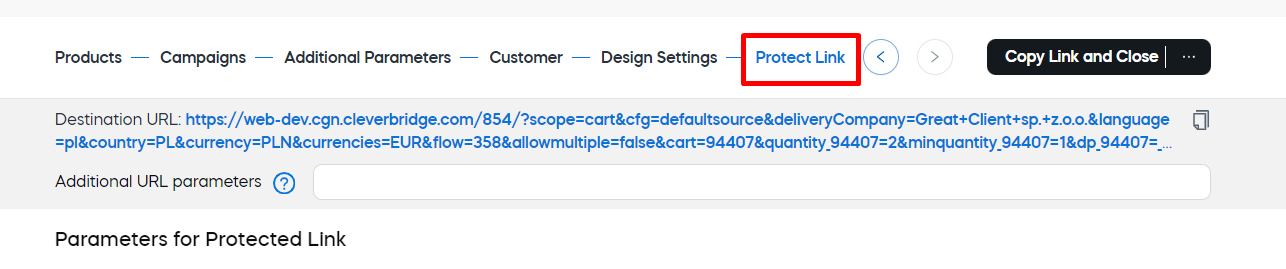
Parameters for Protected Link and Validity sections will be displayed. Define the required settings.
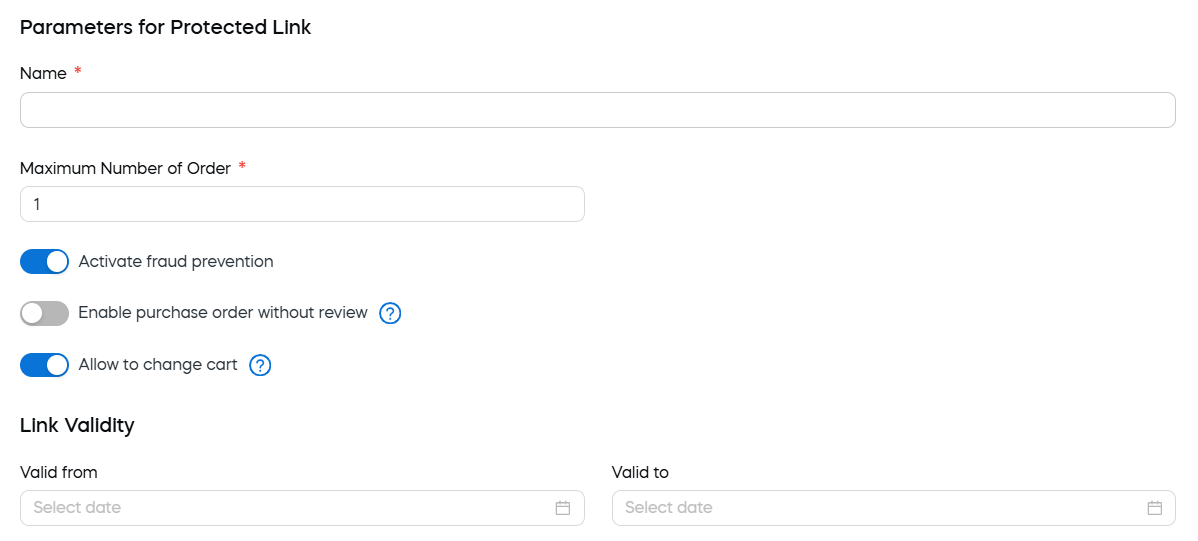
Parameters for Protected Link
The following parameters can be defined for a protected link:
| Parameter | Description |
|---|---|
| Name | A name that could be used to refer to the link in the future. |
| Maximum Number of Order |
The maximum number of times this link can be used for orders. Only submitted orders are counted. When the maximum is reached, the link automatically expires, and no more orders are accepted. WarningIf you use this setting for a promotion and the order limit is reached, the link can no longer be used for the promotion. |
| Activate fraud prevention |
Enable the toggle to ensure that suspicious orders are inspected by the Cleverbridge anti-fraud team. Cleverbridge carries out fraud protection quickly, usually within 20 minutes of an order being placed. WarningDeactivate fraud protection only if it is important that none of the orders are delayed due to inspection. If you have any questions, contact orderstatus@cleverbridge.com before unchecking this box. |
| Enable purchase order |
When this option is enabled, customers are no longer required to submit their purchase orders by fax, letter, or PDF to Сleverbridge before the product is delivered. This option is typically used for reliable B2B customers. |
| Allow to change cart | Enable the toggle to let the user edit product quantity in the cart. |
Link Validity Period
Enter the start and end dates and times in the Valid from and Valid to fields. The link will not open to the destination beyond the defined period. This is particularly useful for time-limited promotions, exclusive offers, or campaigns that are only available during a specific period, ensuring that links are only accessible within the intended timeframe.
Copy or Save Links
While it is recommended to secure your link URLs before sharing them with partners or customers, you can use the button in the top right corner to perform the following actions at any stage of link generation:
| Action | Description |
|---|---|
| Close | Exit the link generator without saving any changes. For example, if you were testing various configurations and no longer need the changes, you can use this option to discard all the edits. |
| Copy Link and Close | The URL will be copied to your clipboard, and the link generator window will close. You can use this when you have finished creating a link and want to immediately share it with a customer or partner without making further adjustments. |
| Copy Link and Stay | The URL will be copied to your clipboard, and you can continue editing the link. This is useful when you want to save the current version of the link but plan to experiment with more configurations or make further changes before finalizing it. |
Save and Copy Protected Link
Additional functionality is available for protected links. When all the link settings have been defined, you can save the protected link. Click the Save Protected URL button.
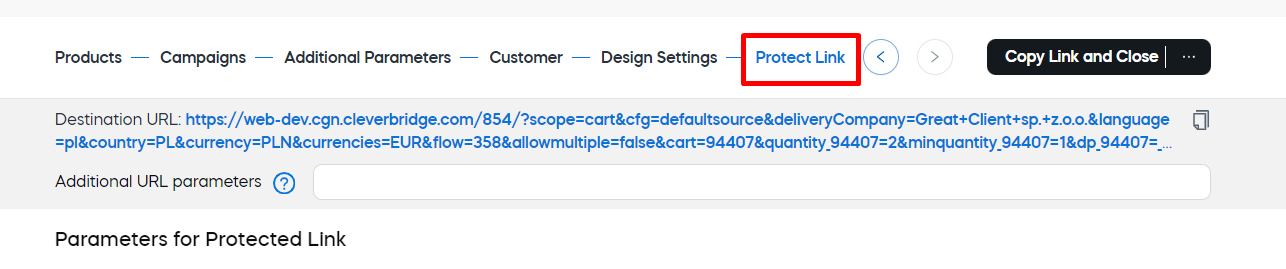
After a link is protected and saved, you can search for it, see its details and update its content, as described below.
In the resulting page, you will see the name and new link.
Click the copy icon to the right of the URL to save it to you buffer.
Work with Saved Protected Links
After you saved a protected link (and, for example, sent it to your partner or added it to a marketing campaign announcement on the website), you can copy it and return to the Link Generator to view and edit the link details as described further.
To see what is hidden behind a protected link:
- Copy the link.
- Go to Configure > Tools > Link Generator.
-
Enter the link in the search box and click the Search button.
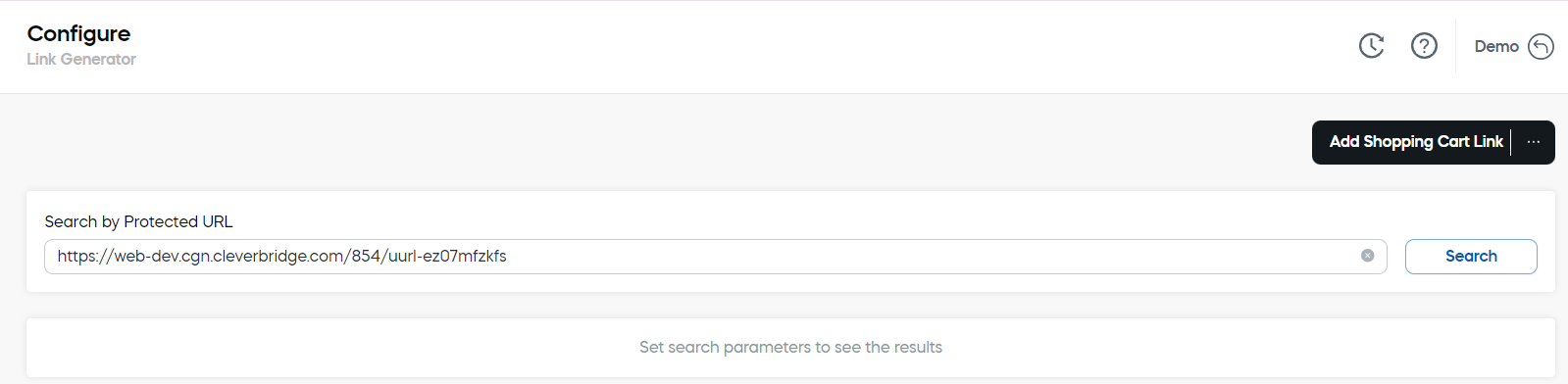
The link details will be displayed at the bottom of the page.
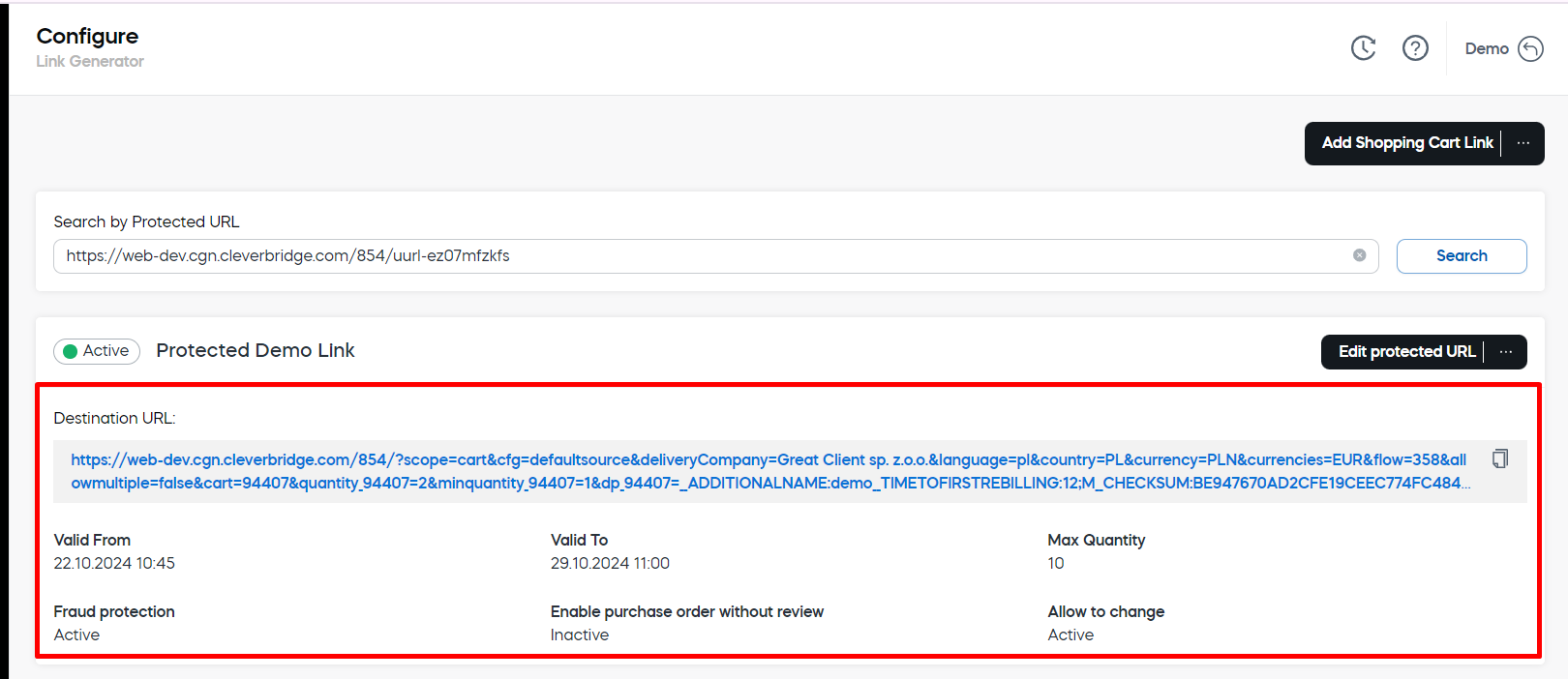
You can also use the menu in the top right corner to open the link destination.
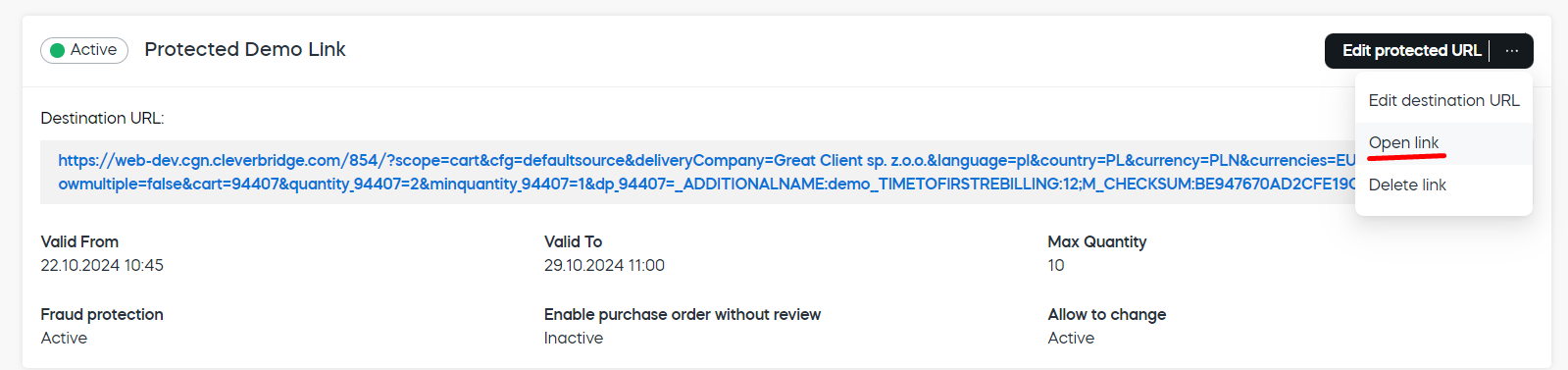
You can also delete the link — click the Delete option in the menu in the top right corner.