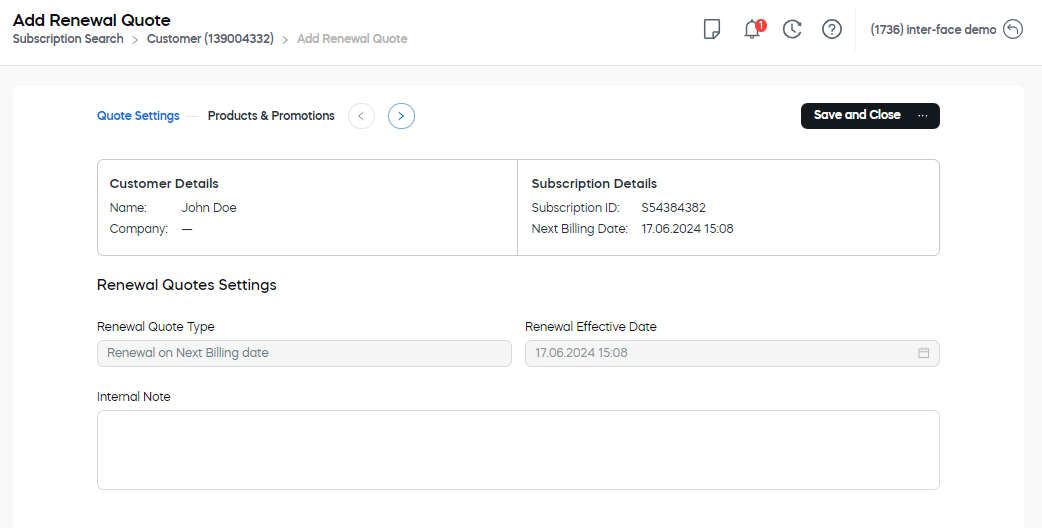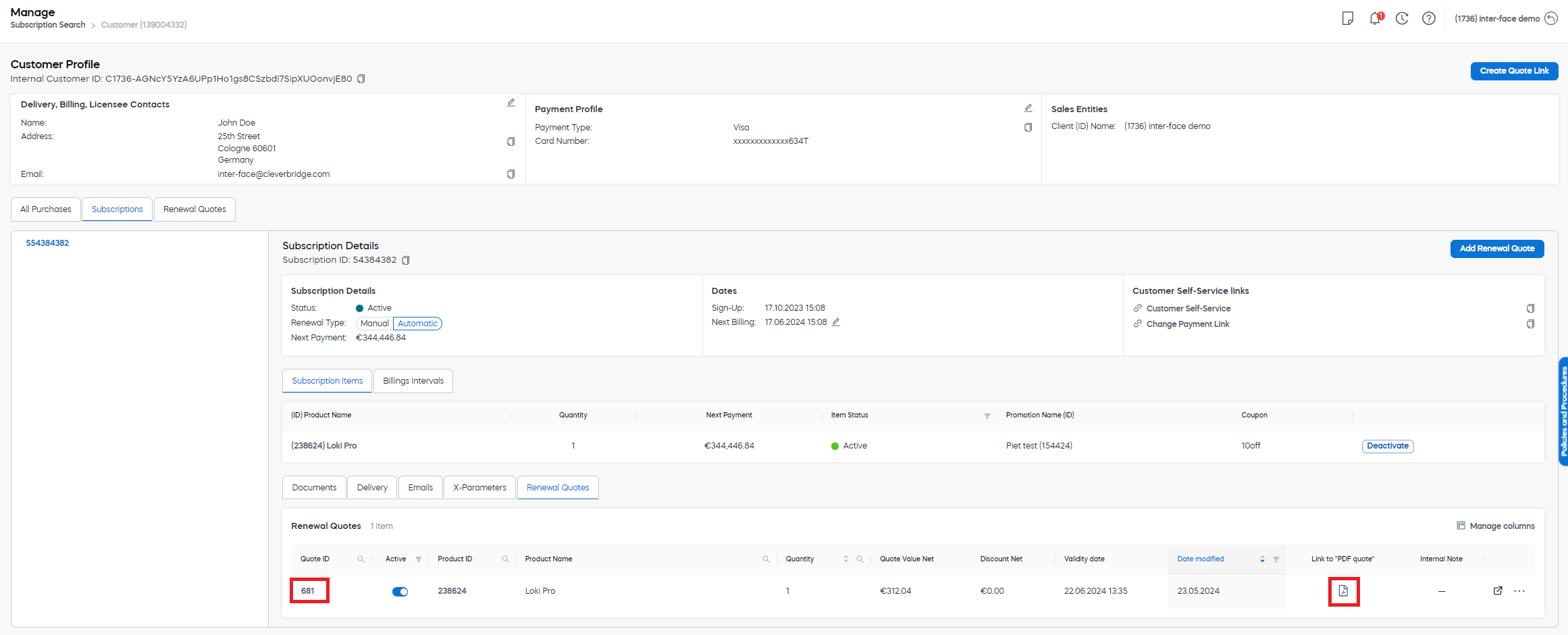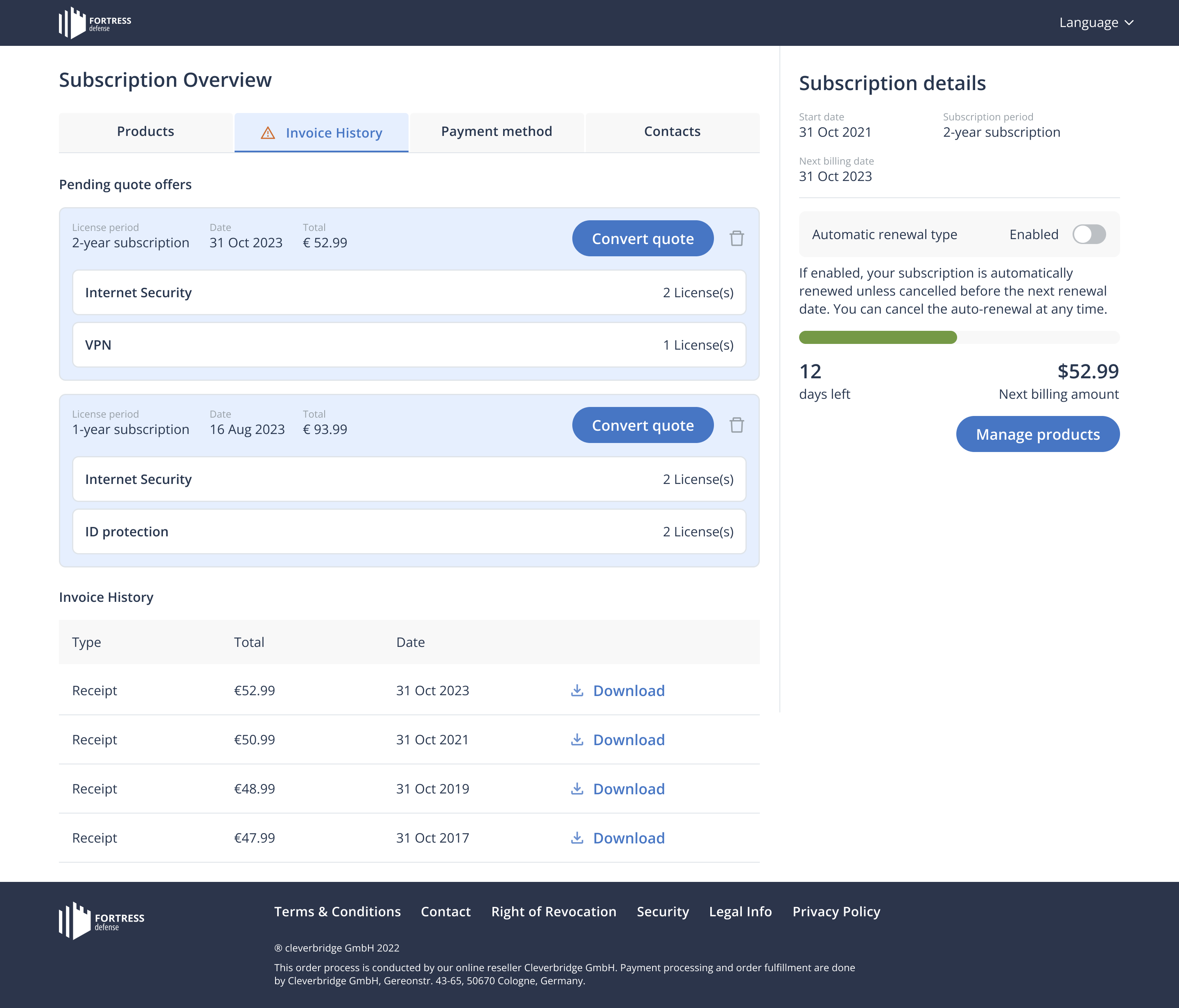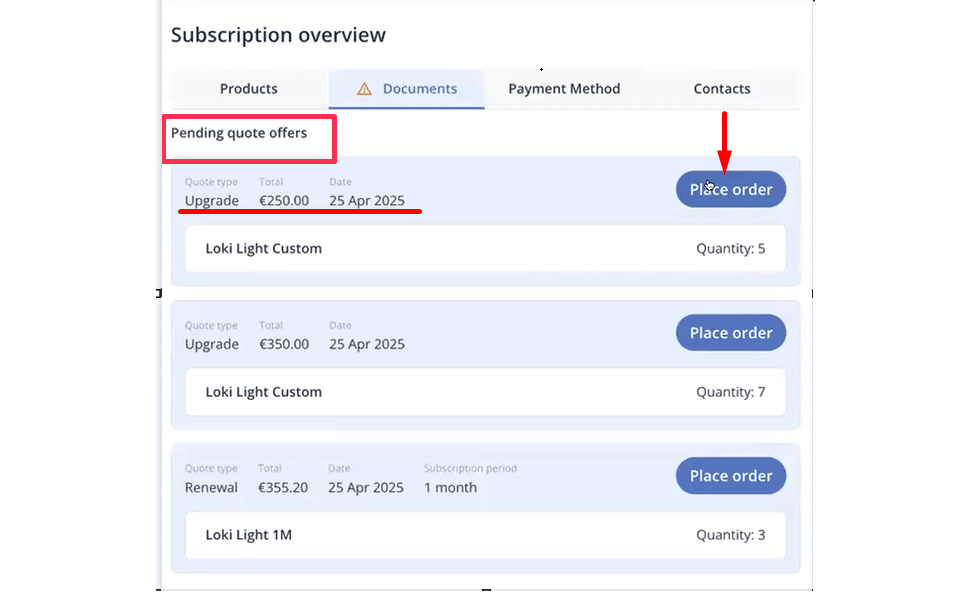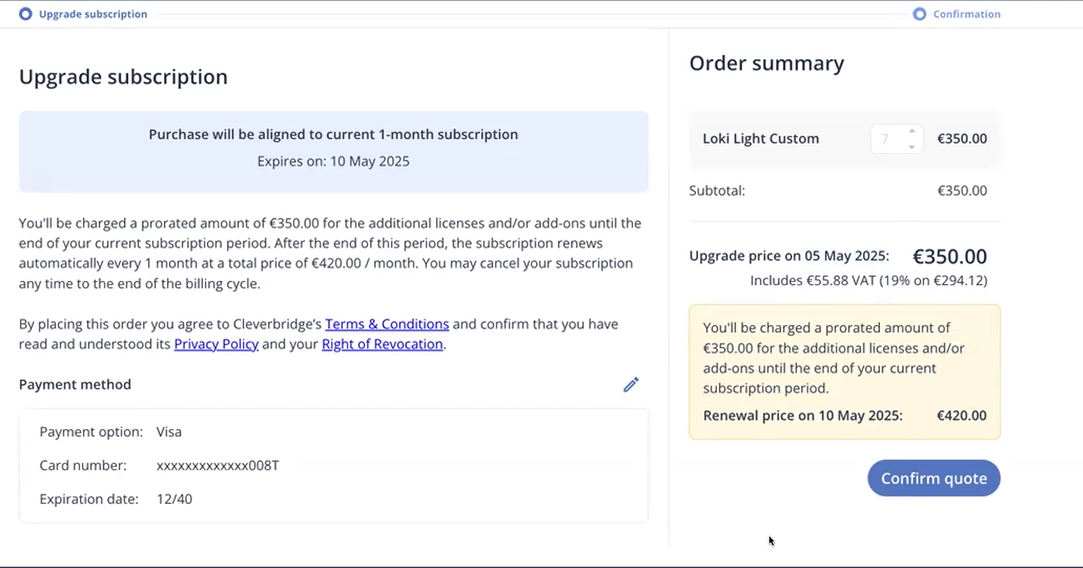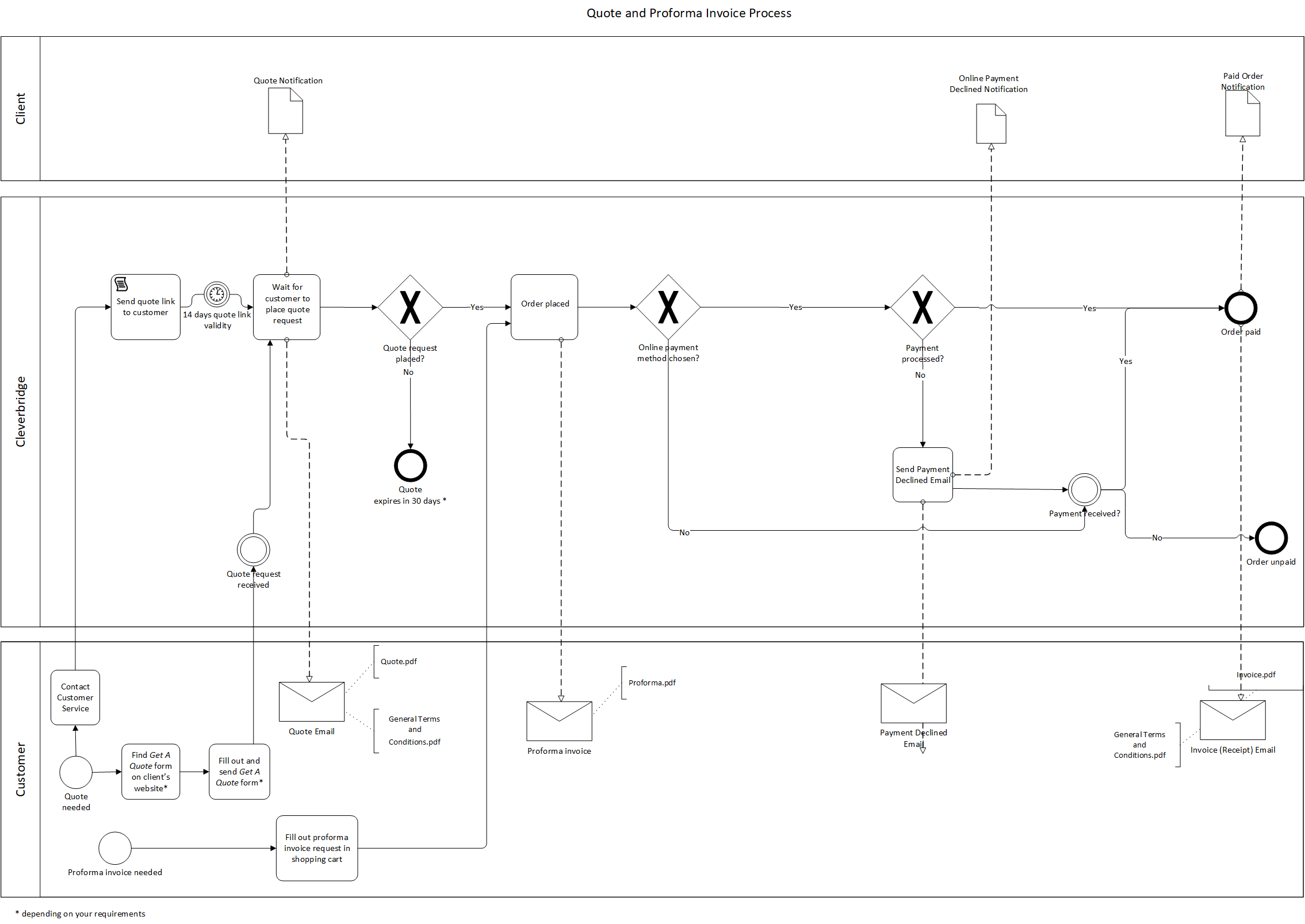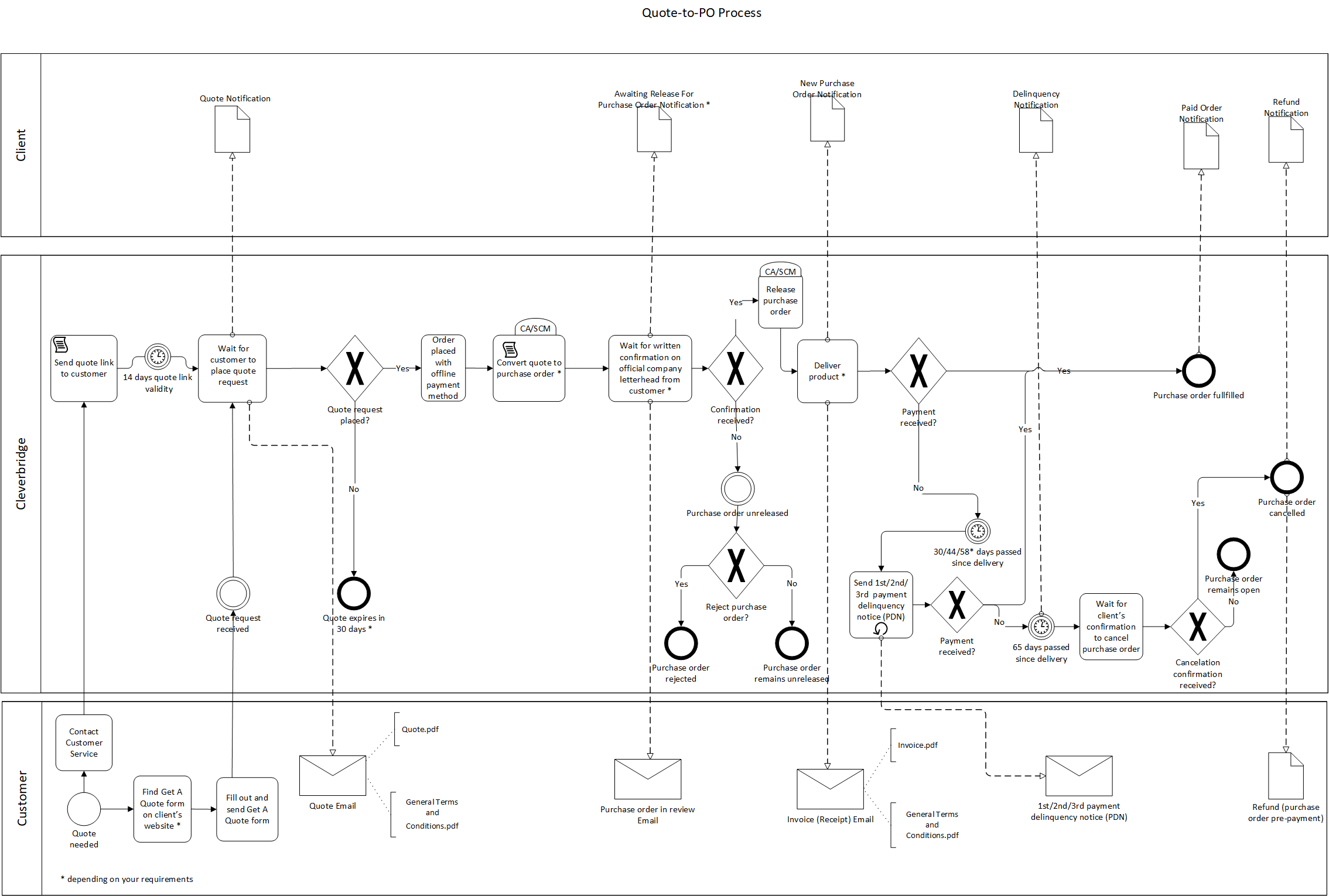A quote is a document issued by a business to prospective customers, primarily other businesses. It outlines the pricing details of a potential sale before any purchase agreement is finalized. Quotes are commonly used during price negotiations with customers.
The basic quote lifecycle is illustrated below:
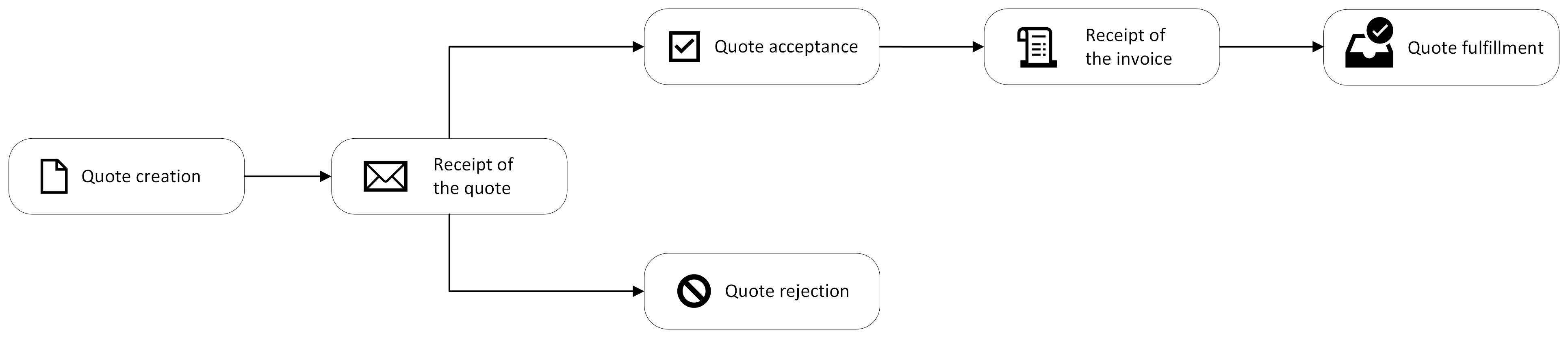
Quotes can be created for different stages of the customer journey. In this guide, we’ll cover the following types of quotes:
- Quotes for initial orders: Used to provide pricing details for first-time purchases, often required by corporations, government agencies, and educational institutions for approval purposes.
- Renewal quotes: Issued to extend existing subscriptions or service agreements, typically before the current term ends.
- Upgrade quotes: Used to offer customers a higher-tier product or service, often involving a mid-cycle change in their current subscription or purchase.
Quotes for initial orders
Corporations, government agencies, and educational institutions often require a formal price quote before making a purchase decision. These quotes are typically used for internal approval processes, budgeting, or procurement procedures. To support these needs, our web admin tool provides the Quote Links feature, which allows you to quickly generate a personalized quote page for any product in your catalog.
This quote page includes key details such as product pricing, terms, and duration—presented in a format that is easy for your customer to review, approve, and act upon. Once generated, the quote link can be sent directly to the customer, helping streamline communication and reduce delays in the purchasing process.
Create a quote for an initial order
Before a quote can be created, the customer must be identified. This step ensures that the quote is personalized and includes the correct contact details for billing, delivery, and licensing. You can either select an existing customer from your database or enter new contact information manually. Both flows are described below.
To create a quote link for an initial order starting directly from the Create Quote Link flow (rather than from a specific customer profile), follow these steps:
-
Go to Manage > Quote Links.
-
Click Create Quote Link.

-
In the Customer area, select an existing customer or enter the contact information to automatically prefill in the cart linked to the quote. 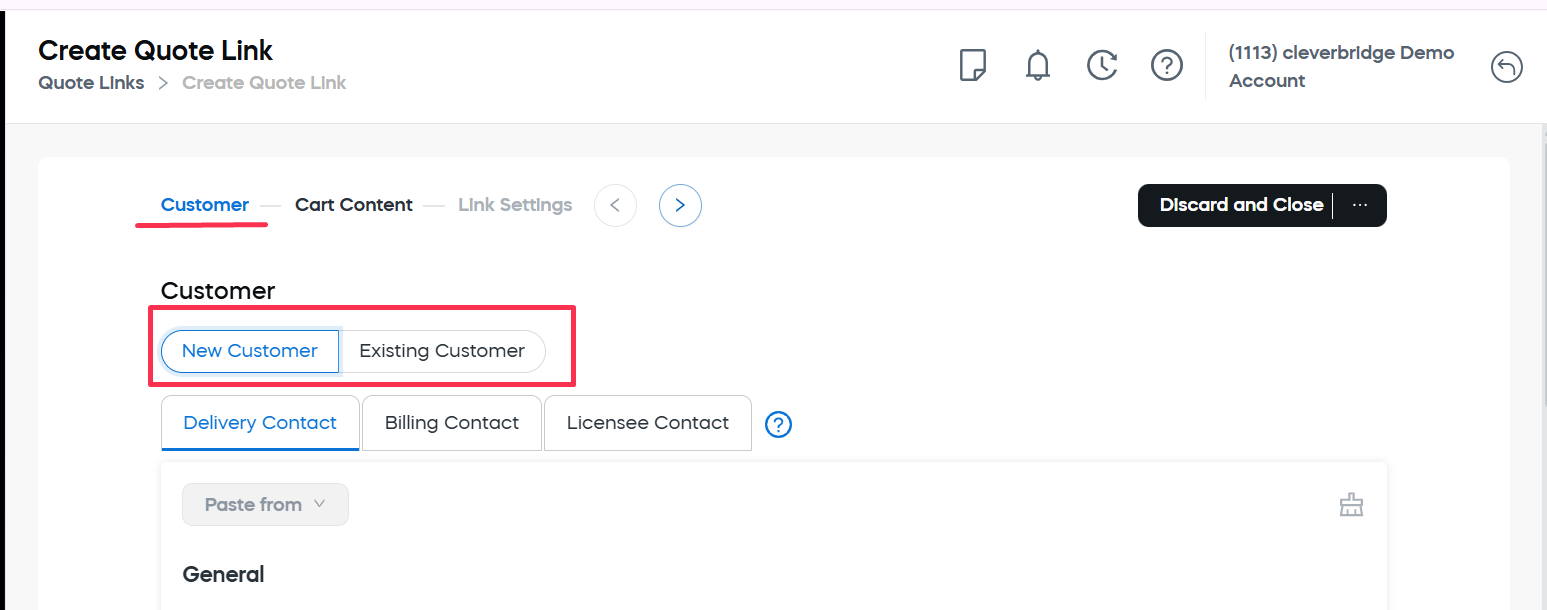 .
.
- If the customer contact information is available in the web admin tool:
- Select the Existing Customer tab.
- Click the Select Customer button.
- Select the customer in the grid and click OK. You can search by customer last name or ID, company name, or email.
- To add a new customer:
- Select the New Customer tab.
- Select the type of contact details.
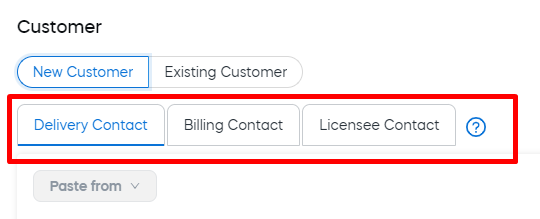 There are three types of contact details:
There are three types of contact details:
- Billing: Person or company that purchases the software or signs up for the subscription. Their contact information is used for communication about payments. They receive the invoice (receipt) email after a purchase.
- Delivery: Person or company to whom the software or service is delivered. Their contact information is used for physical shipments, electronic delivery, and communication concerning the delivery of licensing information.
- Licensee: Person or company that the software license is registered to. Their contact information is used for generating the licensing information.
Once contact details are defined for at least one of the types, you can copy them to another type using the Paste from option.
- Select the alphabet used. Available options include:
- Original: The language used by the customer. For example, enter the details with Polish, German, or Greek alphabets, use Cyrillic, etc.
- Katakana: Use the Katakana set if you need to transcribe the information into Japanese.
- Romanized: Use the Romanized version of the original details.
- Fill in the details.
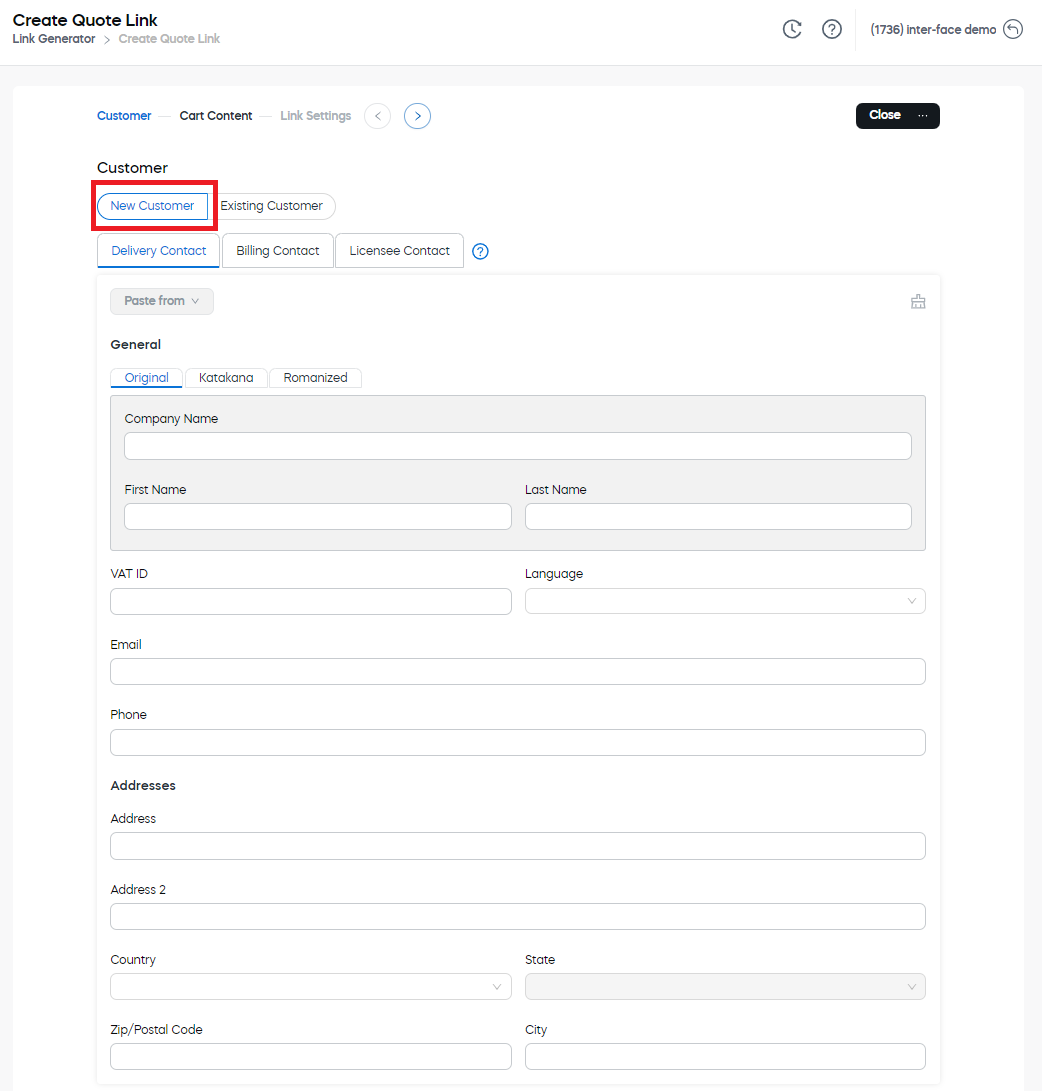
State submissions are possible for Australia, Brazil, Canada, India, Ireland, Japan, the UAE, and the USA.
You can also start creating a quote link for a specific customer:
- In the main menu of our web admin tool, go to Manage > Search
- Open the Customers tab and find the desired customer.
- Click the customer ID link.
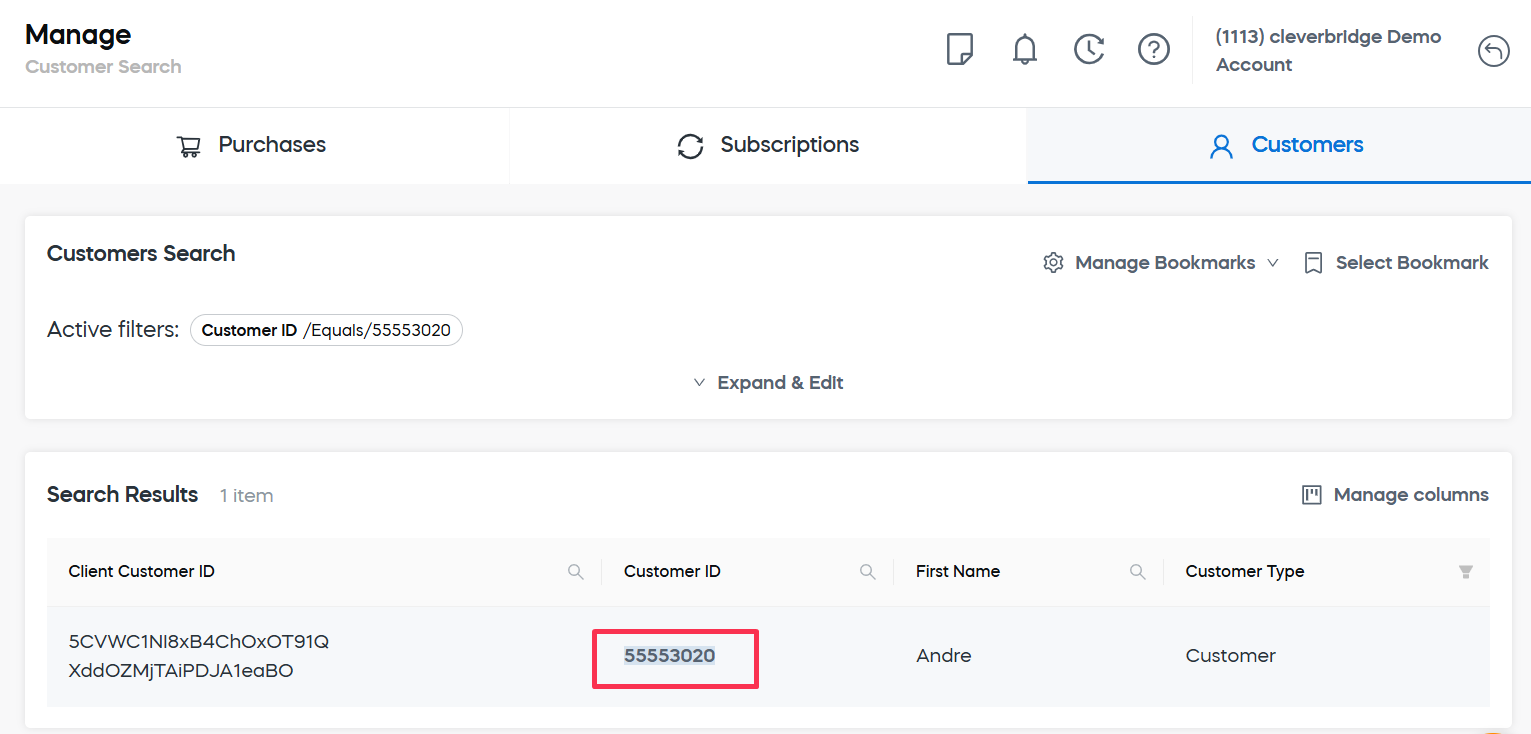
- Click the Create Quote Link button.
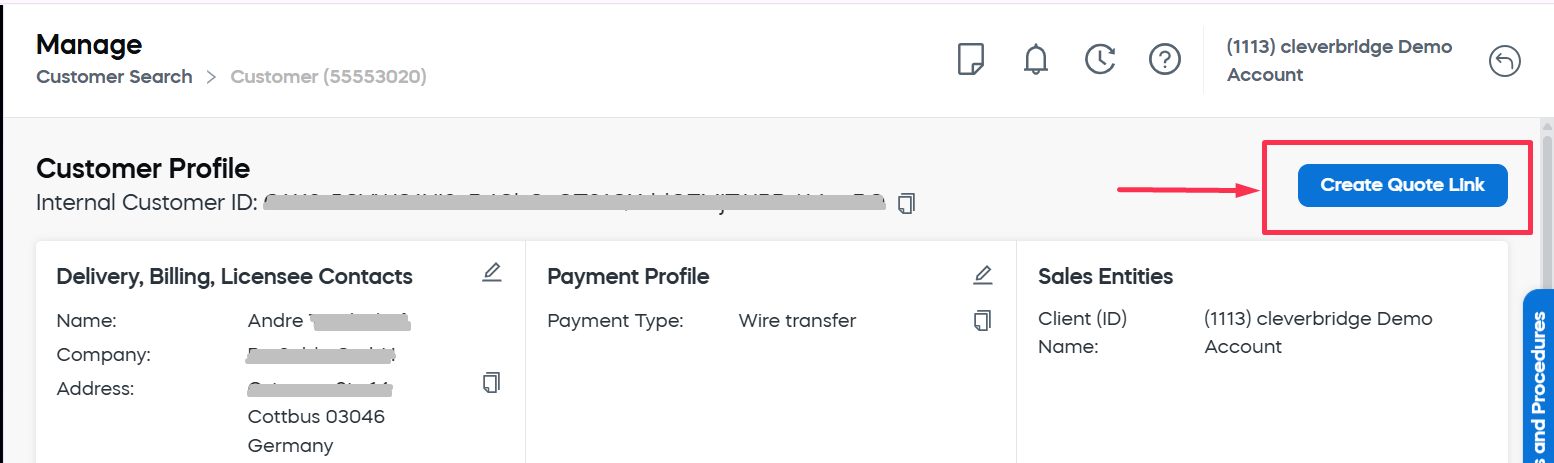
You'll be redirected to the quote link creation screen with prefilled customer details.
The Cart Content & Pricing area is used to populate the quote link with the details of products and product selections, including dynamic product pricing.
- Click the Add Product button.
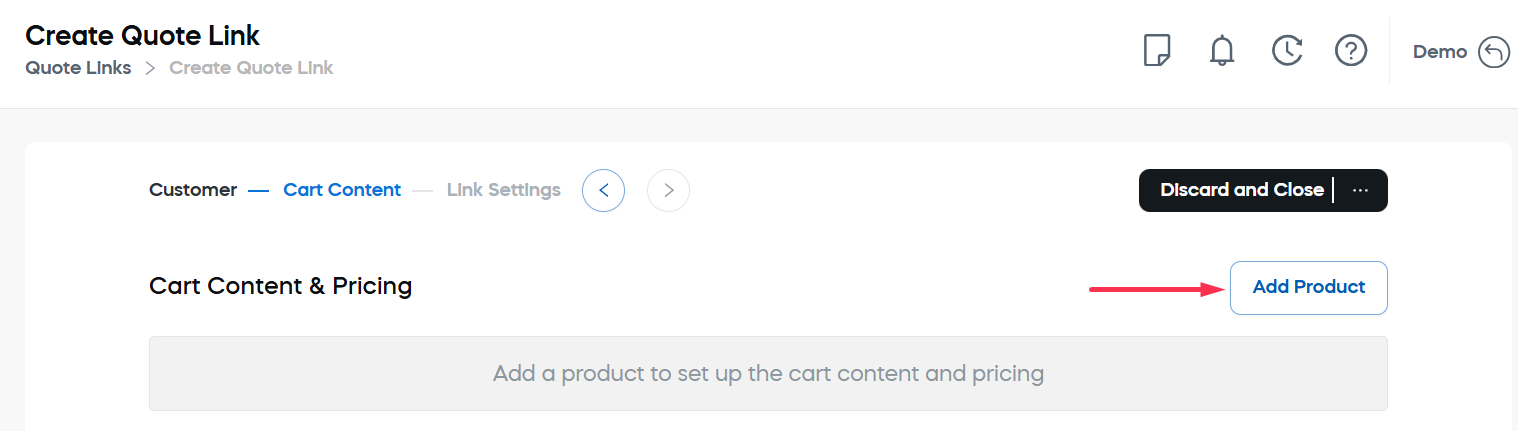
- Select the products.
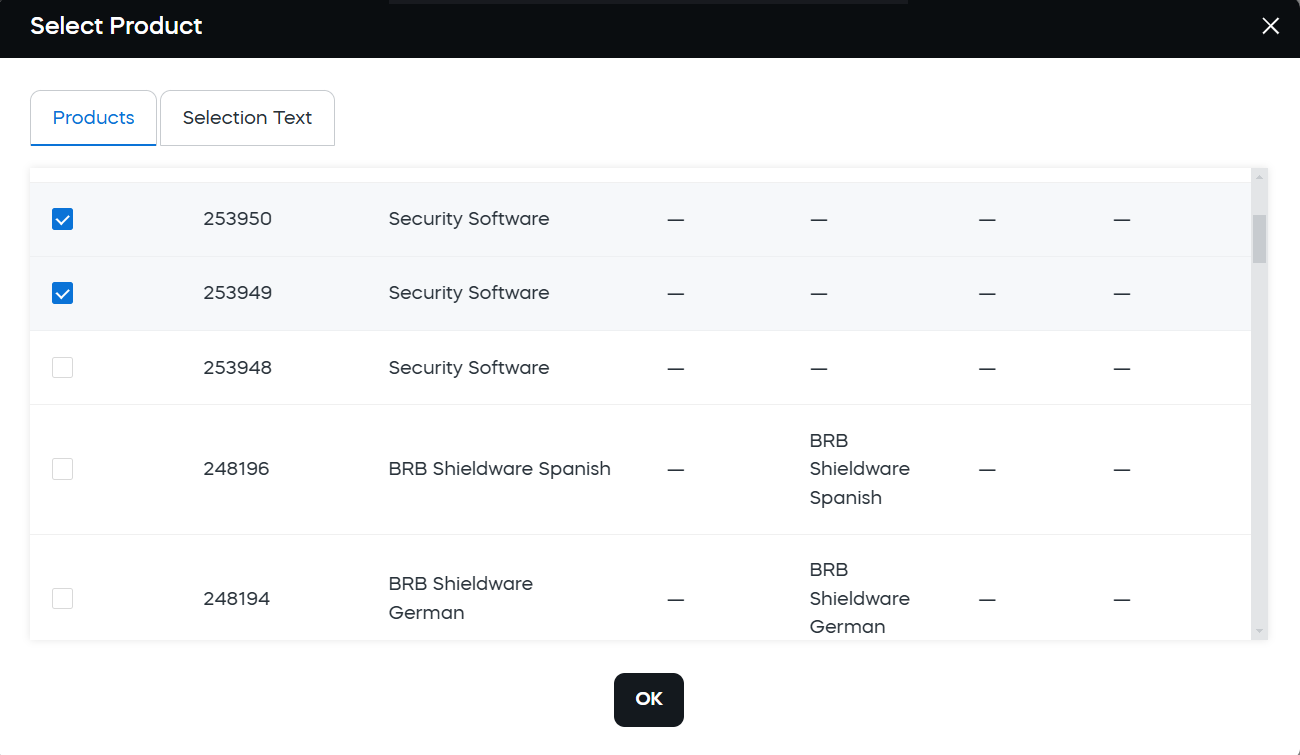
- Click OK. The products will be added to the Cart Content & Pricing area.
For each of the products in the quote, you can adjust the quantity values and define custom settings.
The following quantity settings are available for each added product:
- Quantity in Cart: Product quantity displayed in the cart when the quote is accessed.
- Minimum Quantity: Minimum quantity of the product that can be ordered.
- Maximum Quantity: Maximum quantity of the product that can be ordered.
As soon as the product is added, the quantity values are filled in according to the product settings. You can redefine them for a specific quote link.
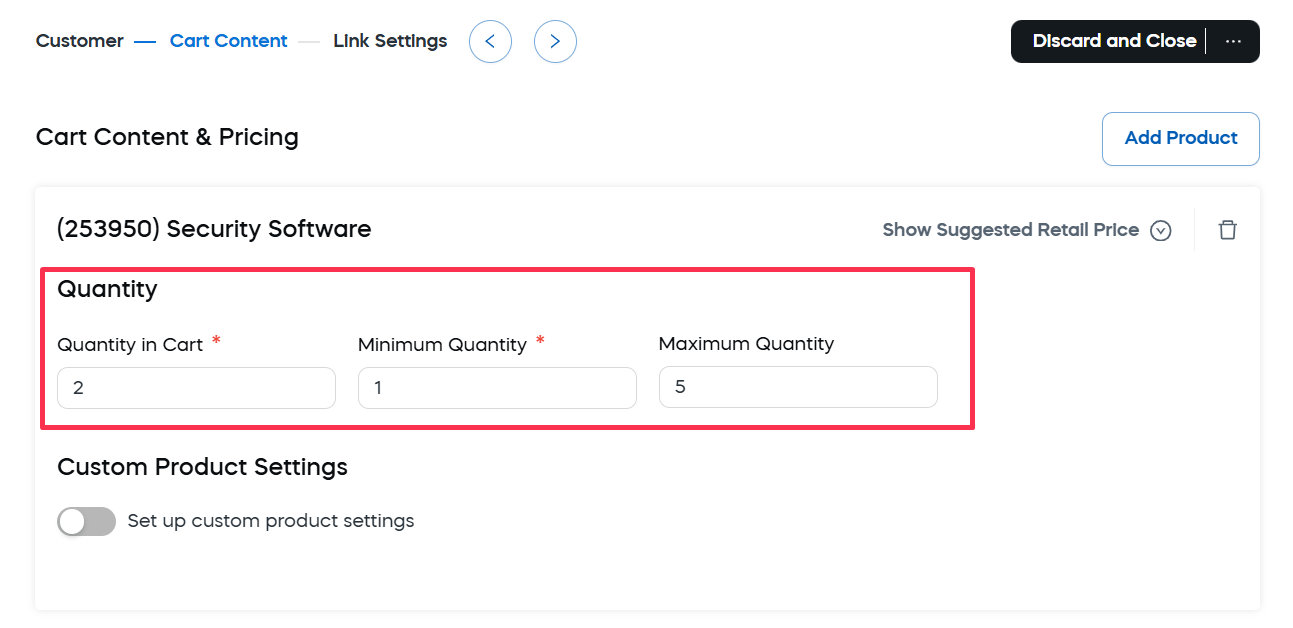
Enable the Custom Product Settings toggle to adjust custom product information and pricing for a particular quote. These custom settings will override the defaults defined for the product.
When the toggle is enabled, the following sections will be displayed:
- Custom product information: Use the section to input custom details of the product used specifically for this quote. The settings include:
- New Product Name — Enter an alternative name for the product. The product name is displayed to customers.
- Internal Product ID — A unique identifier used internally by the system to track the product. It cross-references the purchases for this product with your own internal number helping you to easily recognize your products and keep track of them.
- Additional Product Information — Provides a short product description with more detailed information about the essential features of the product. This description displays as an additional line below the product name.
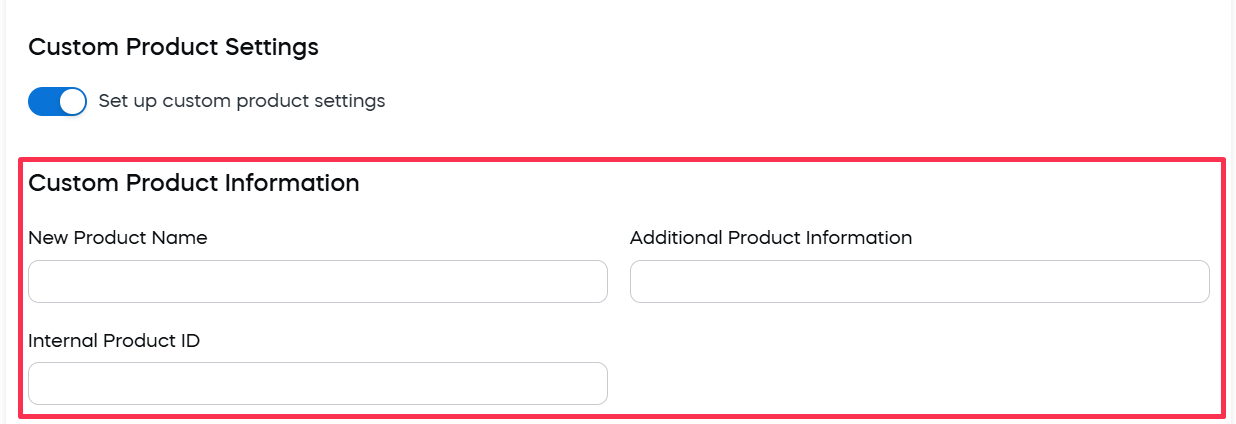
Due to legal requirements for Cleverbridge as an online reseller, customers must be presented with a clear and concise description of the product's essential features immediately before making a purchase. This description should provide enough detail for customers to make an informed decision.
The product description should give customers a general understanding of how the product works. If the product name is self-explanatory, no further action is needed. However, if the product functionality is not clear from its name alone, the Additional Product Information field should be used to outline the key features.
For more information, please contact the Client Experience team.
Custom pricing cannot be defined unless it is allowed by the product configuration. Otherwise, the settings are blocked.

For more information, see Configure a product list.
When enabled, the Custom Price Settings area will become available.

The following actions are available to tailor and adjust the pricing:
-
Manage currencies: The drop-down list lets you control which currencies are available for selection in the quote. For more information, see Localize checkout.
To define new currency settings:
- Click Manage Currencies in the top right corner of the Price settings table.
- Select the currencies you want to enable for the product.
- Click OK.

Selected currencies will appear in Price Settings with their price and discount undefined.
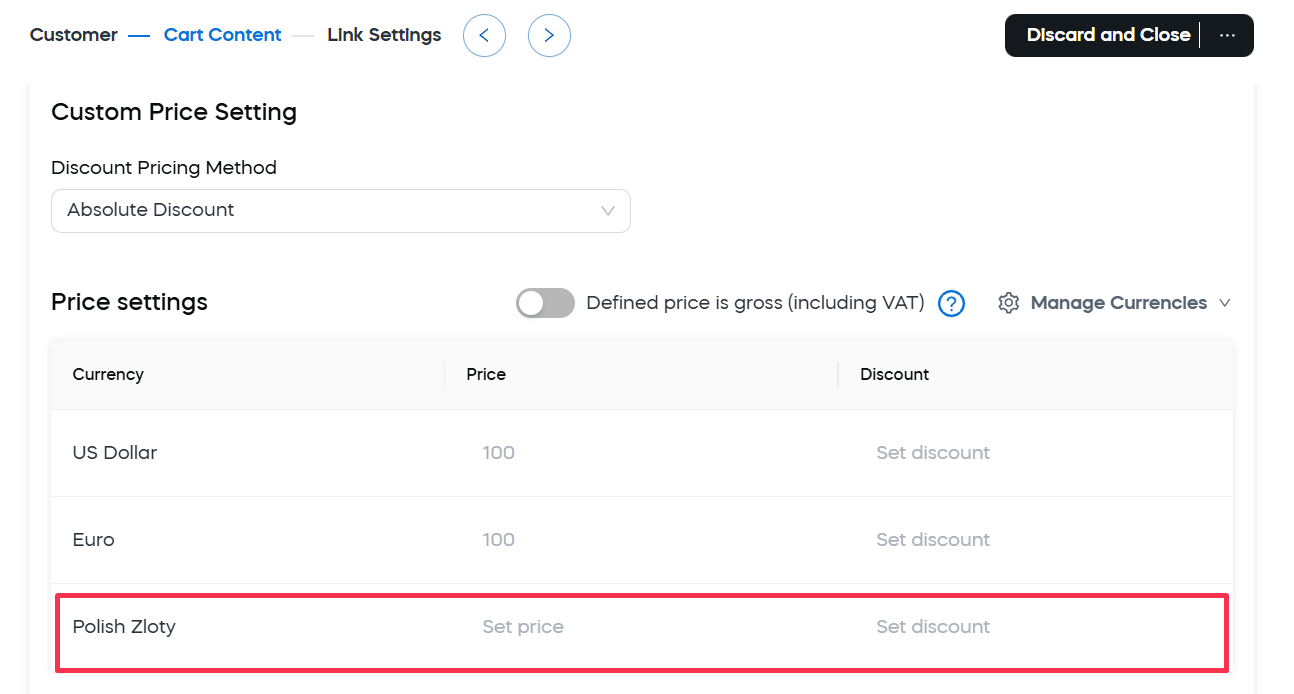
To return to the initial price settings defined for the product, click Manage Currencies again and click Reset.
-
Add discounts: The settings depend on the chosen discount type. There are two types available:
-
Percentage Discount: Subtracts a specific percentage from the price of the product.
- From the Discount Pricing Method drop-down list, select Percentage Discount.
- Define the value in the Percentage field that will appear to the right.
The discount will be applied to all currencies enabled for the link.
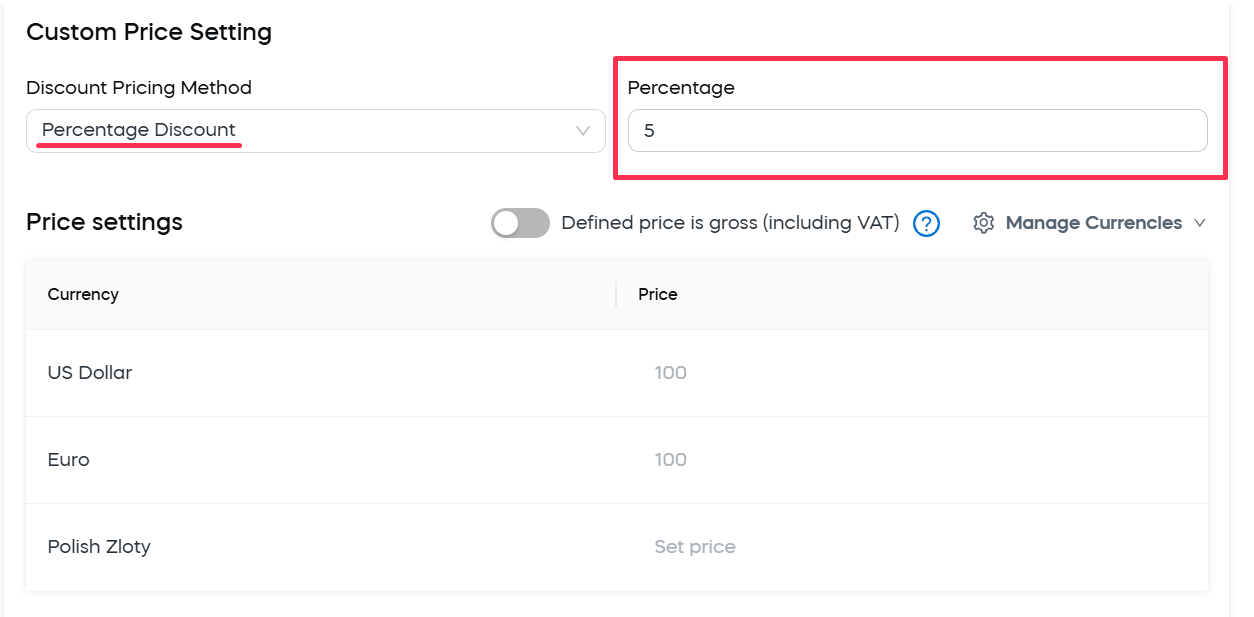
-
Absolute Discount — Subtracts a specific, fixed amount from the price of the product.
-
From the Discount Pricing Method drop-down list, select Absolute Discount.
-
Enter the absolute discount values into the Discount column of the Price settings table.
The discount will be applied to the corresponding currency. If for some currency there is no discount defined, it will not be provided.
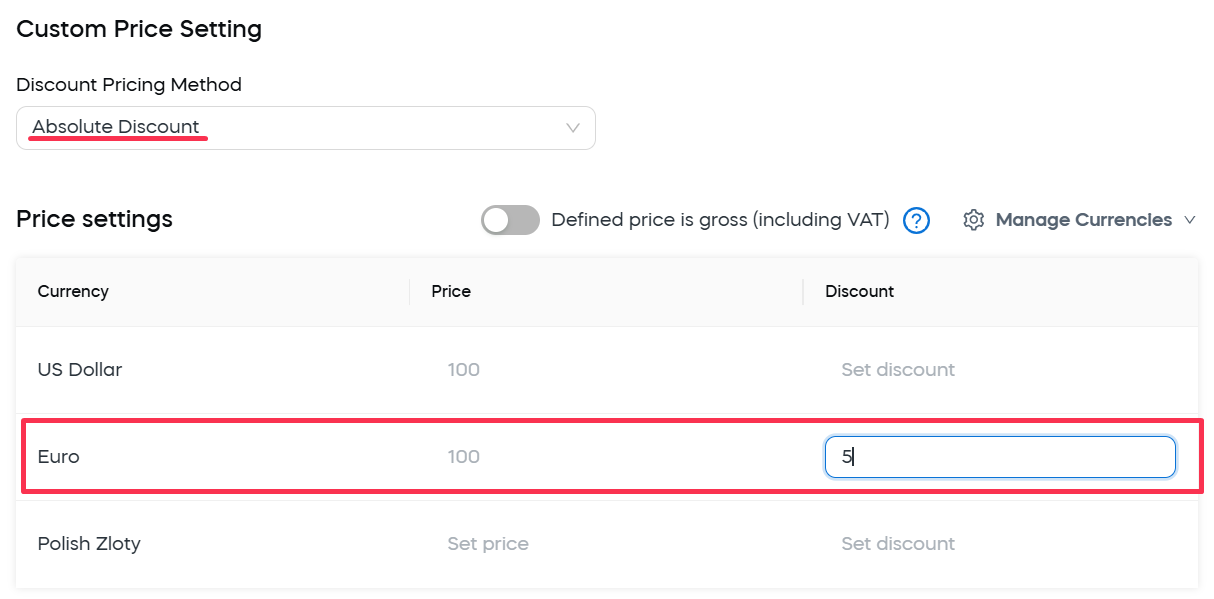
A dynamic discount created for a quote link in the Custom Price Settings will also work in addition to a promotional discount defined with a coupon code in the Link Setting area, even if the Can't be combined with other discounts option is selected. To avoid this scenario, don't use a dynamic discount along with the Coupon Code option.
-
Modify prices: Define a specific new price of the product in the Price column of the Price settings table. The price is defined for the currency specified in the previous column. If there is a default price setting, it is displayed in the column in gray. Otherwise, "Set price" is displayed.To define the price:
-
Click in the corresponding Price column.
-
Enter the price.
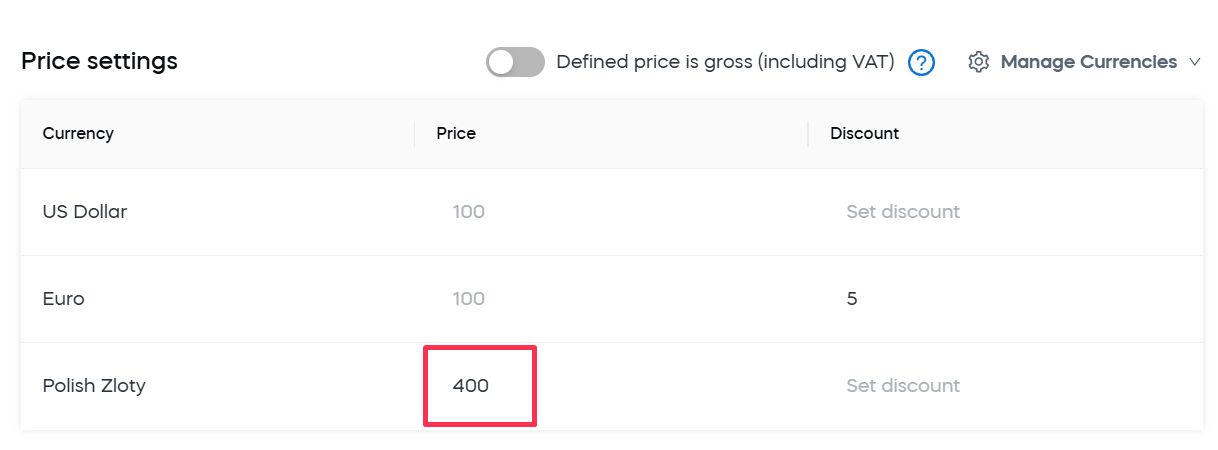
When defining prices, you can look up the base retail price for the goods. To do so, click the Show Suggested Retail Price button to the right of the product name.
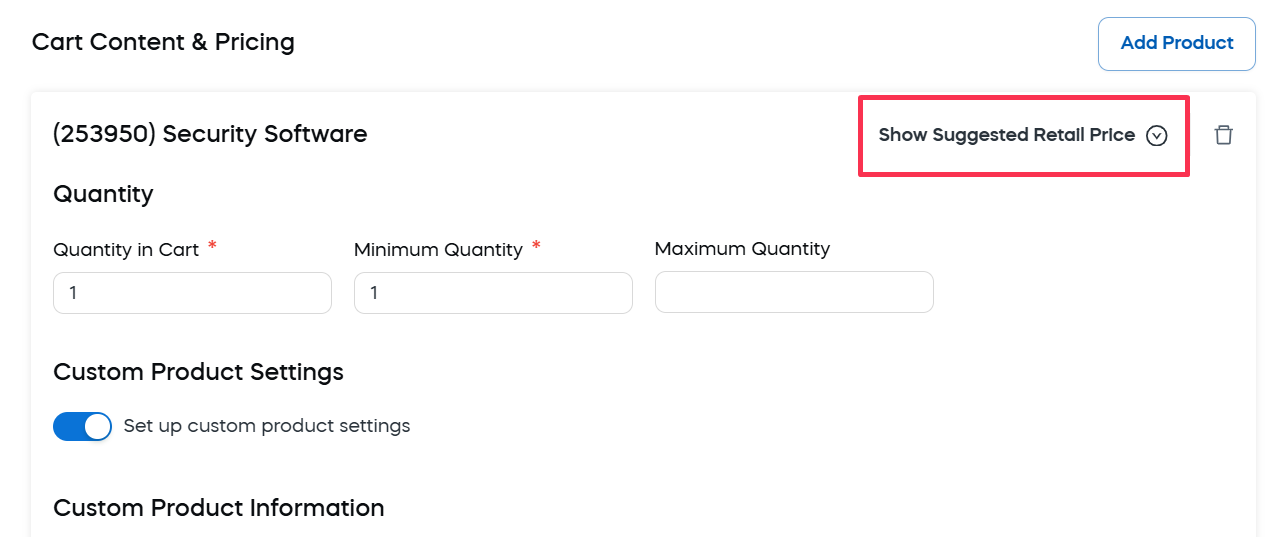
-
Use gross pricing: The *Defined price is gross (including VAT) toggle lets you configure the quote link to always display a single tax-inclusive price. If the toggle is enabled, the same price will be quoted for all customers using the corresponding currency regardless of their tax rules.
The gross price approach can be used to maintain a uniform price presentation and create a consistent customer experience; however, it also means that if German customers (19% VAT) pay the same gross price as Danish customers (25% VAT), the VAT rates will impact the revenue you receive.
In the following example, the customer in a country with no taxation obligation doesn't pay tax, but the gross price remains the same as for EU customers who do pay tax.
| Customer Type | Gross Price | TAX | Net Price |
|---|
| EU Customer 1 in Germany | 39€ | 6,22€ | 32,78€ |
| EU Customer 2 in Denmark | 39€ | 9,75€ | 29,25€ |
| Non-EU Customer in a non-tax country | 39€ | 0 | 39€ |
In short, your revenue will fluctuate if you select this option, but you’ll display “marketing-friendly” pricing.
Product selections and their details can also be added in the Cart Content & Pricing area. Product selections are used to create product variations, which allow customers to choose between different options for one product in their carts. Product selections are defined in the Configure > Selection Text page. For more details, see Offer a product with several languages.
To add a product selection to your link:
- Go to Cart Content & Pricing.
- Click the Add Product button.
- Switch to the Selection Text tab.
- Check the selections to be added. If needed, use search boxes in the grid column headers.
- Click OK.
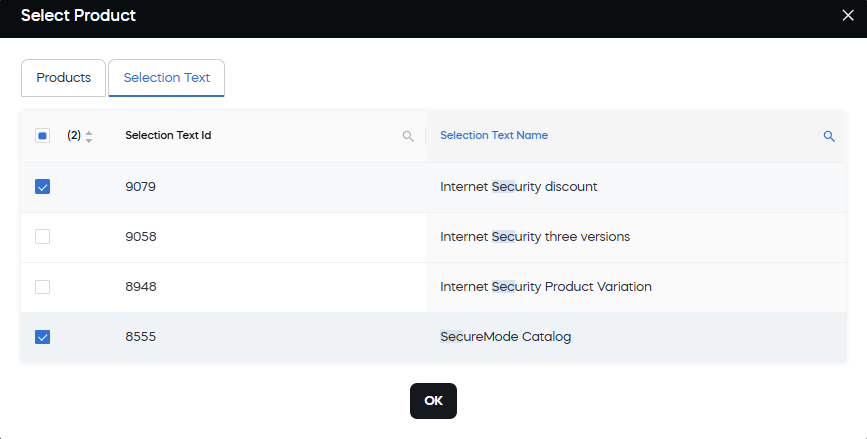
The selection will be added to the list on the left (along with the products added for the link).
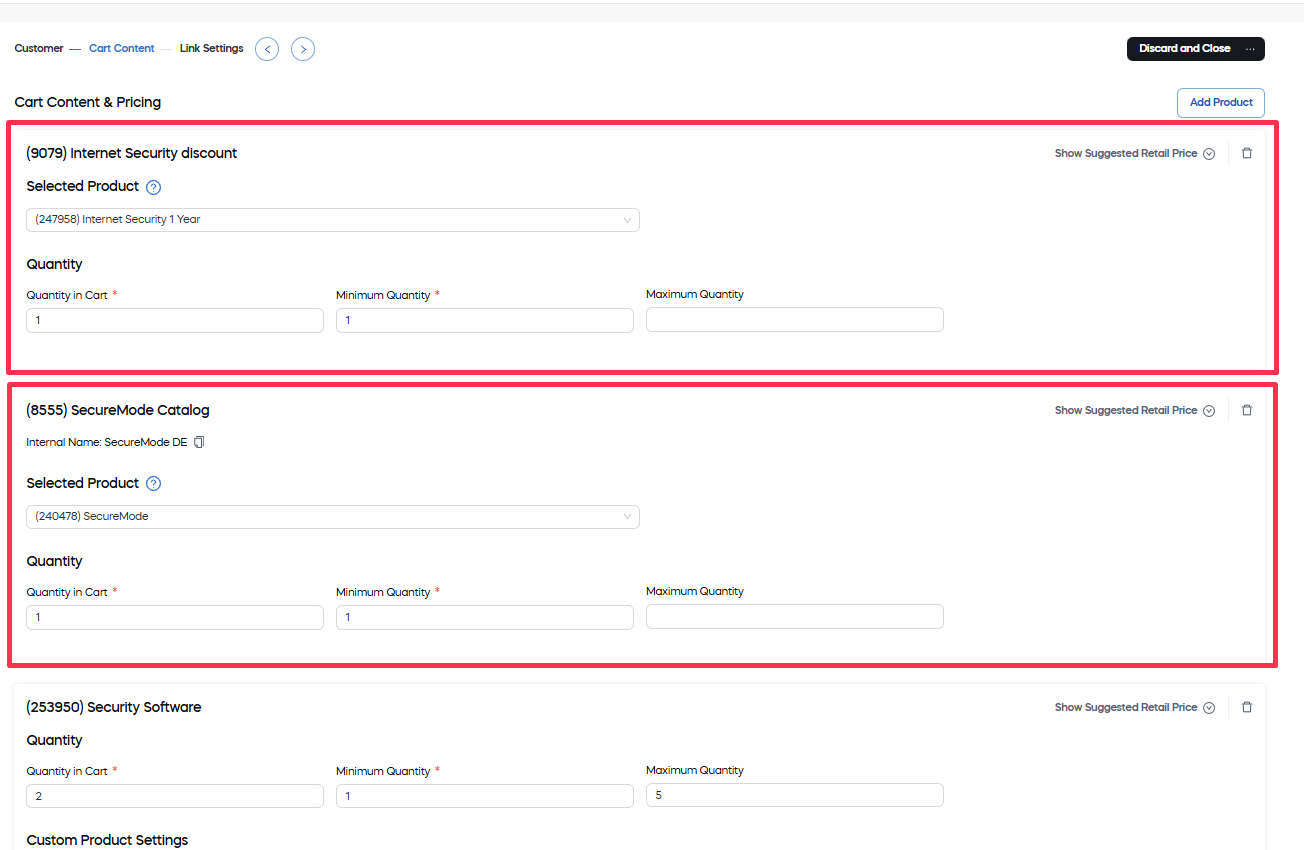
When the selection is added, you can change its settings. The available settings are:
- Selected Product — The product to add to the cart with the product selection. The list of available products is displayed in the drop-down list. By default, the first product in the hierarchy for the product selection is added.
- Quantity — You can define the default quantity, minimum possible, and maximum possible quantities for each selection.
To delete a product or a product selection, click the bin icon in the top right corner of this product or selection area.
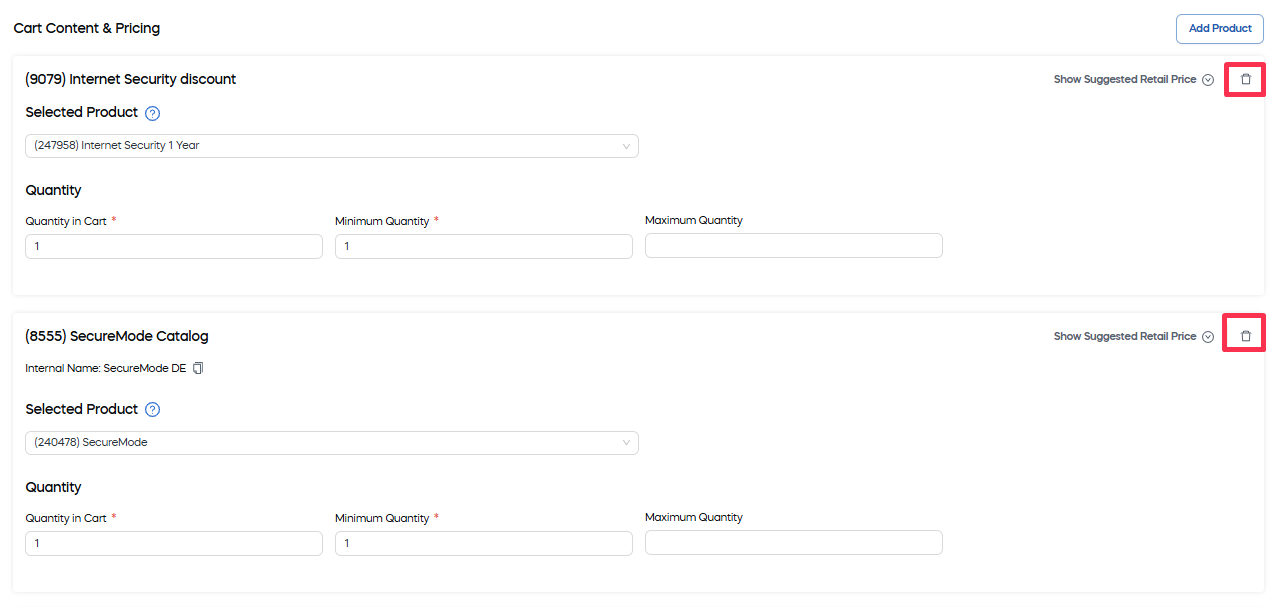
The Link Settings area contains the settings you can use to build the link.
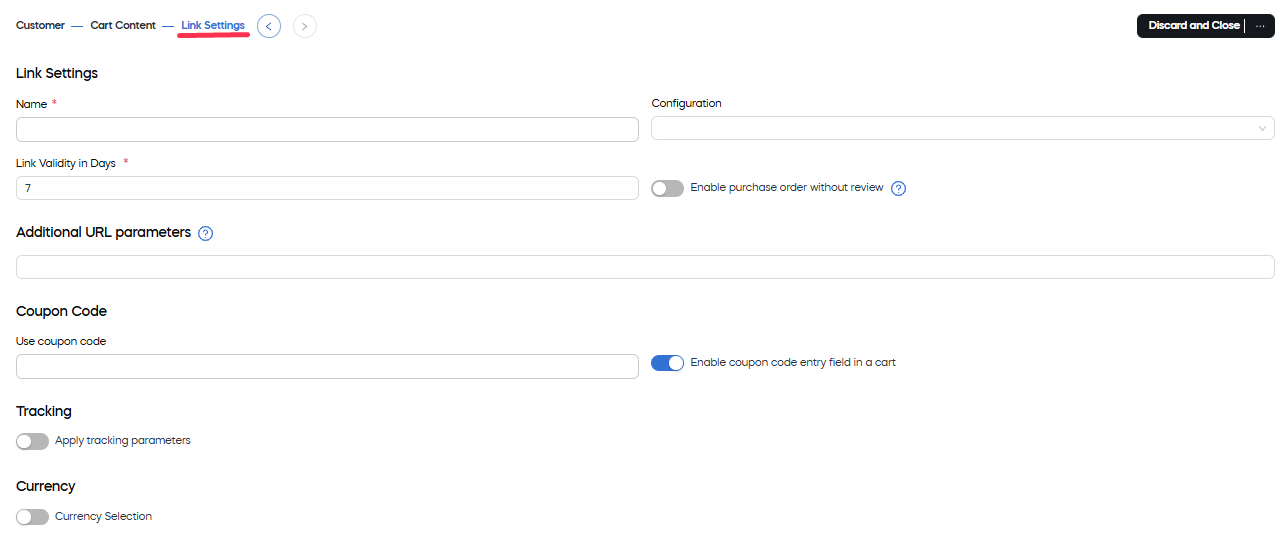
Under the Link Settings header, you will find the following key settings of the link:
| Parameter | Description |
|---|
| Name | A name that could be used to refer to the link in the future. It displays in the Quote Links table. |
| Configuration | A configuration template to be applied to the link. For more information about configurations, see Checkout styling. |
| Link Validity in Days | How long the link can be used. The link will not open to the destination beyond the defined period. This is particularly useful for time-limited promotions, exclusive offers, or campaigns that are only available during a specific period, ensuring that quote links are only accessible within the intended timeframe. The default validity period is 7 days. |
| Enable purchase order without review | When this option is enabled, customers are no longer required to submit their purchase orders by fax, letter, or PDF to Cleverbridge before the product is delivered. This option is typically used for reliable B2B customers. |
If needed, you can expand the generated link with additional parameters.You can use any parameter defined in the system. To add the parameters:
- Open any of the settings tabs for a cart, quote, or checkout page link.
- Add the value pair into the Additional URL parameters field in the following format:
<key>=<value>
You can use these additional parameters for various purposes. For example, you can:
- apply custom product bundles:
<customBundleID>=45789
- preselect delivery options:
<delivery>=express
- encounter acknowledgements:
<consent>=true
To add multiple parameters use &.

Under the Coupon Code header, you can:
- define a specific coupon code that will be automatically applied to the quote.
- use the Enable coupon code entry field in a cart toggle to allow the use of coupon codes for the quote.
If the Apply tracking parameters toggle is enabled, you can use the Tracking area to add information to the link which associates data with transactions that occur on Cleverbridge-hosted pages for the purpose of tracking information and viewing the information in reports.
Link Generator will display your top three x-parameters — components of URLs that you can use to pass information through the checkout process, for example, source of the revenue, customer information, affiliate or partner details, and so on. For more details, see Set up x-parameters.
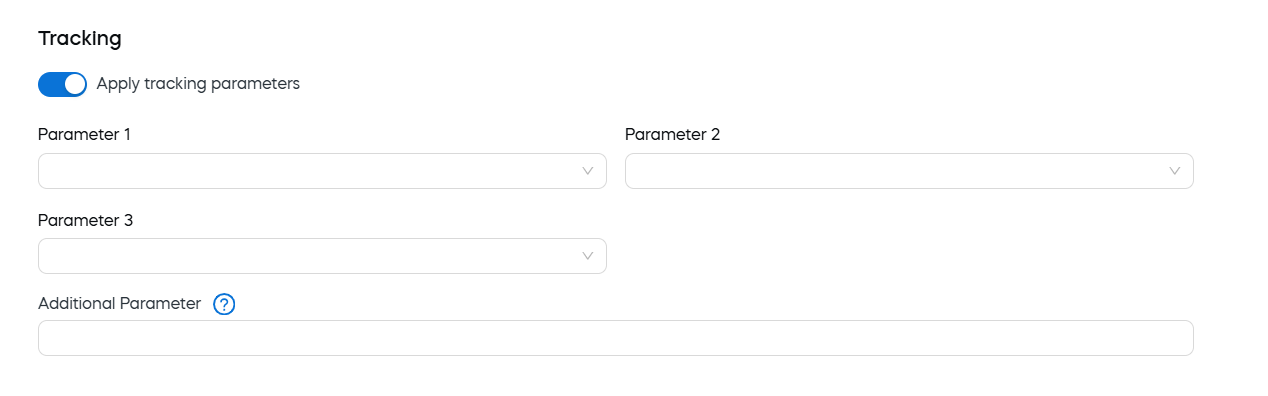
Options in the parameter drop-down lists are pulled from the hierarchy that it was created in. If no options are displayed, then a hierarchy is not set up for that parameter.
Enter any additional x-parameters to include in the link, using this format: <key>=<value>.
If the Currency Selection toggle is disabled, your customer will not be able to change the currency of the quote.
When the Currency Selection toggle is enabled, you can control which currencies are available for selection in the cart. This overrides the cart's default settings. You can use this to localize the cart for customers in a specific region. For more information, see Localize checkout.
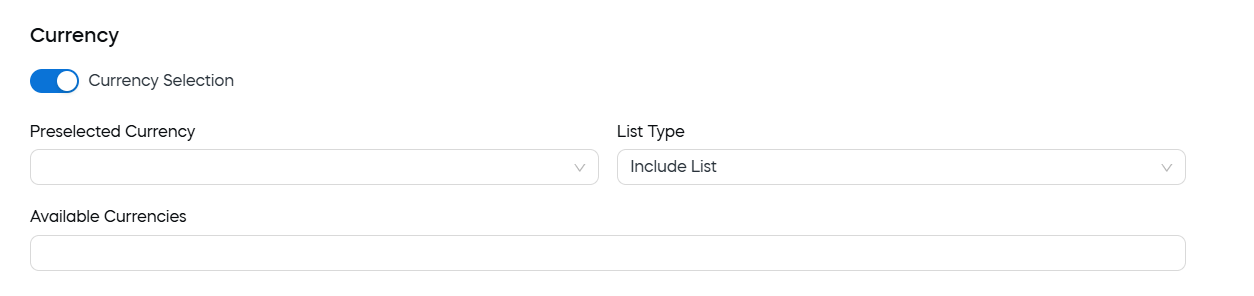
You can define the following parameters:
- Preselected Currency: The currency by default selected in the Currency drop-down list of the cart.
- Available Currencies: Under Preselected Currency you can create a list of currencies to include in or exclude from the cart's currency selector.(Start typing the currency name to add it to the list).
- List Type: exclude the currencies listed in Available Currencies or include them int he list.
Finalize creation of the quote for an initial order
Once you've defined all the mandatory and desired settings, click Save and Close. Your protected quote link is now created and ready to use. You can copy it directly from the confirmation screen.
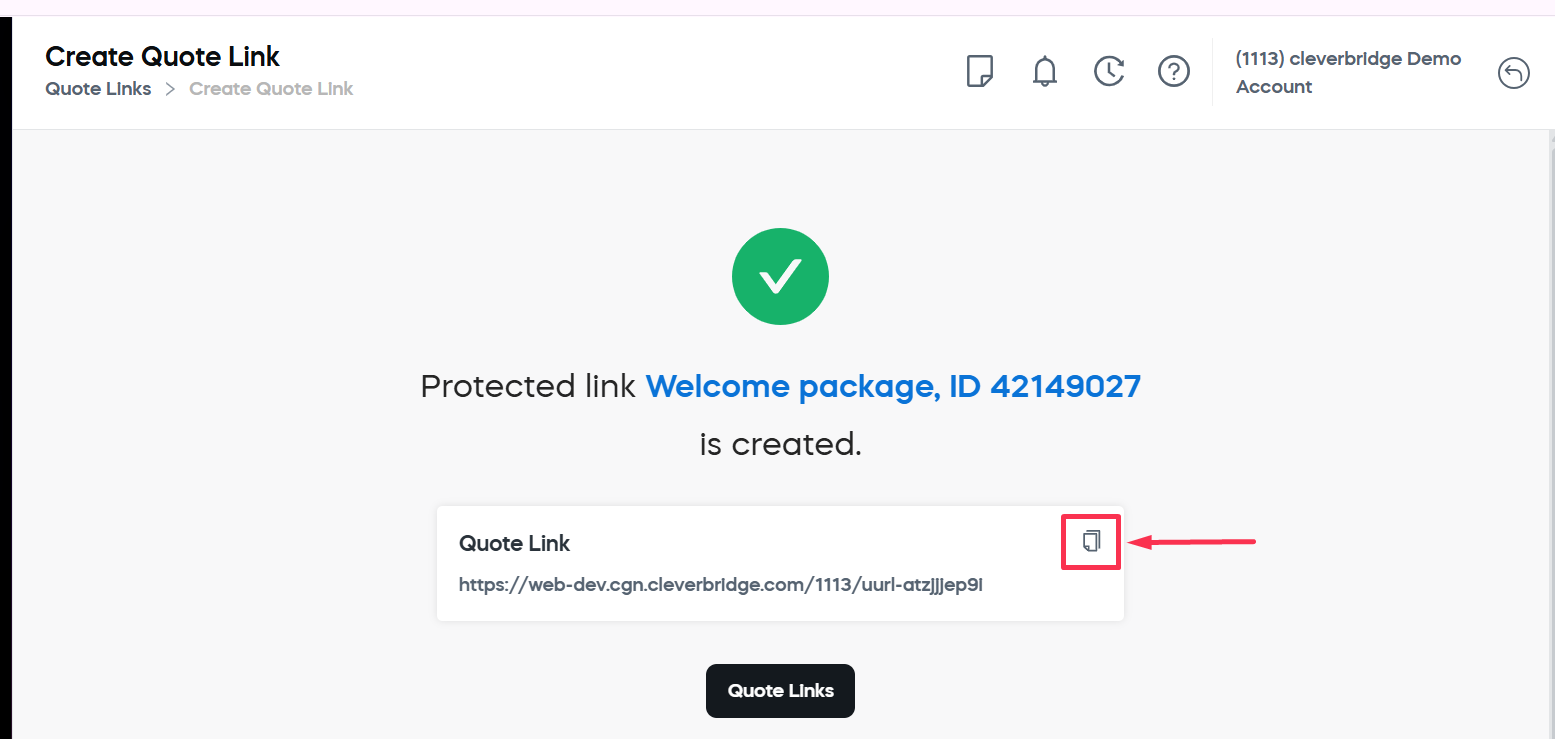 .
.
Use the Quote Links grid
To manage your quote links in the web admin tool, navigate to the Quote Links under Manage.
A searchable and filterable Quote Links grid is displayed, allowing you to easily find and review quotes.
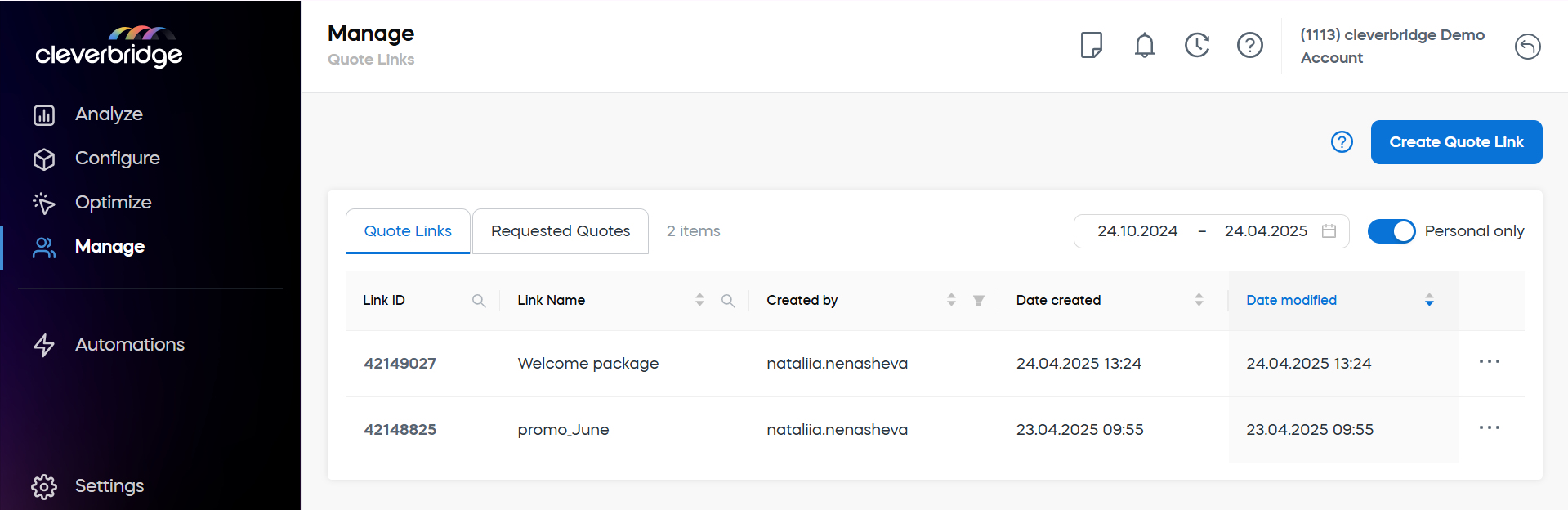 .
.
The screen includes two tabs:
- Quote Links: Shows all quote links created in your account, along with key details such as link name, creator, creation date, and last modified date. Enable the Personal only toggle to limit the view to links you've created yourself.
- Requested Quotes: Displays quotes that have been requested by customers.
Regardless of the quote link source, you can use the calendar selector above the table to filter quotes by date range.
Actions with quote links
Each row includes a three-dotted action menu with the following options:
- Edit link: Opens a page similar to the quote creation screen, allowing you to modify details such as link name, expiration settings, or associated products.
- Open link: Shows a preview of the quote page your customer will see when they access the link.
- Copy link: Copies the quote link to your clipboard so you can easily share it.
- Delete link: Permanently removes the quote link from your account.
Renewal quotes
A renewal quote is issued to facilitate the continuation of an existing subscription that was originally initiated through a quote-based purchase. This is a common requirement for corporations, government agencies, and educational institutions, which often follow formal procurement processes that mandate a new quote before approving any contract extension.
Renewal quotes help ensure compliance with these internal policies while making the process more efficient for both you and your customers. Instead of initiating a brand-new quote from scratch, your customers receive a tailored renewal quote that reflects the current subscription details—such as pricing, duration, and product configuration—allowing for faster review and approval.
Renewal quote is part of the CleverEssentials product package. For more information, reach out to Client Experience.
View a renewal quote
Existing customers can access and view renewal quotes in the Subscription Management portal. Pending renewal quotes are visible in the subscription overview document history and can be easily converted by the customer into a paid subscription renewal.
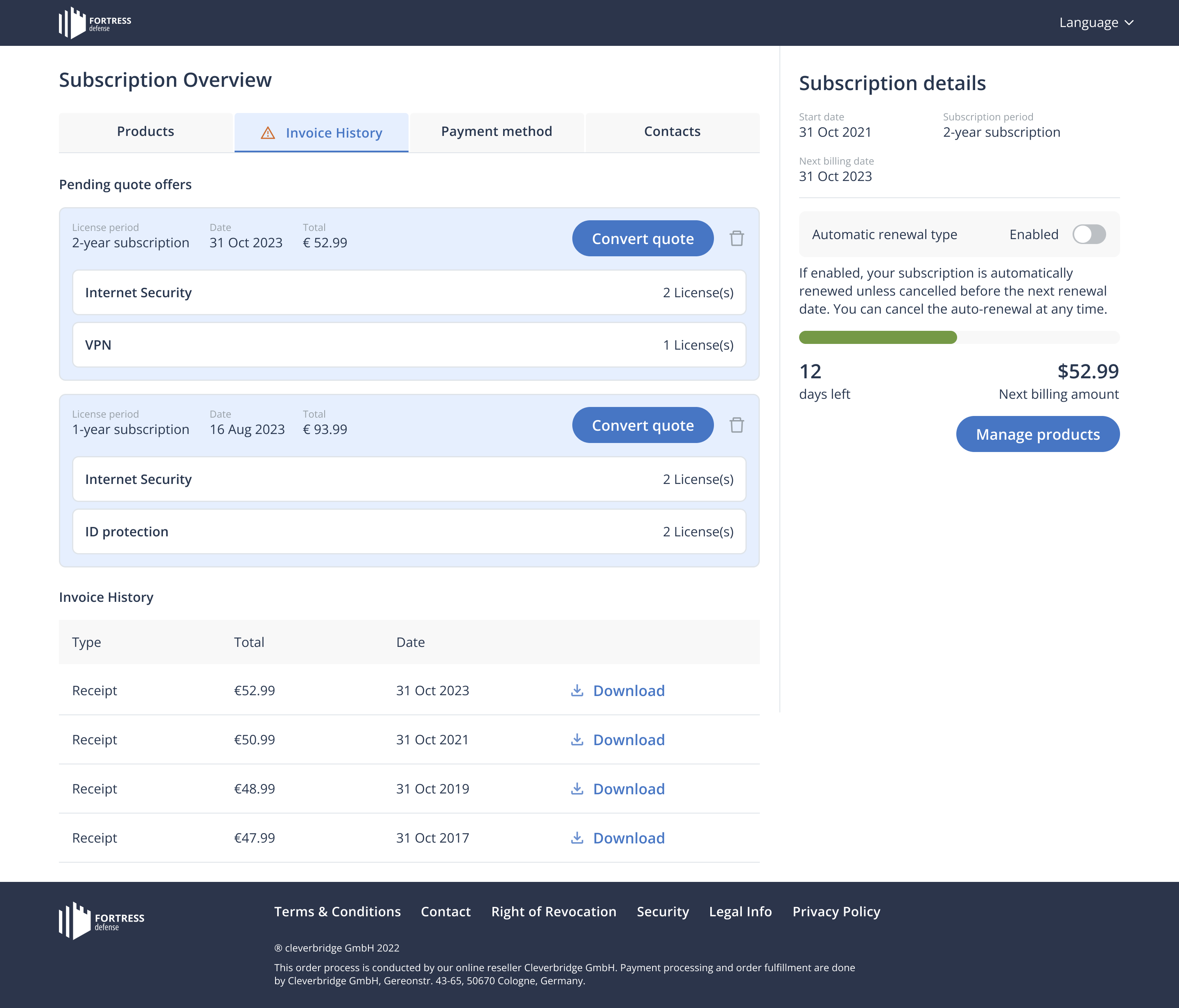
Upgrade quotes
Upgrade quotes are used to facilitate midterm changes to a customer's active subscription. They allow you to offer adjustments such as increasing product quantity, switching to a higher-tier product, or applying custom pricing and scheduling—all before the current term ends. This way, upgrade quotes can be scheduled for future dates and support dynamic configurations, offering a more flexible and controlled upgrade experience.
View upgrade quotes in Subscription Management
If an upgrade quote has been issued, the customer can access it in the Documents tab of their active subscription or in an email.
Each quote displays:
- Quote type
- Creation date
- Quoted total price
- Affected product(s)
Customers can click Place order to accept the offer.
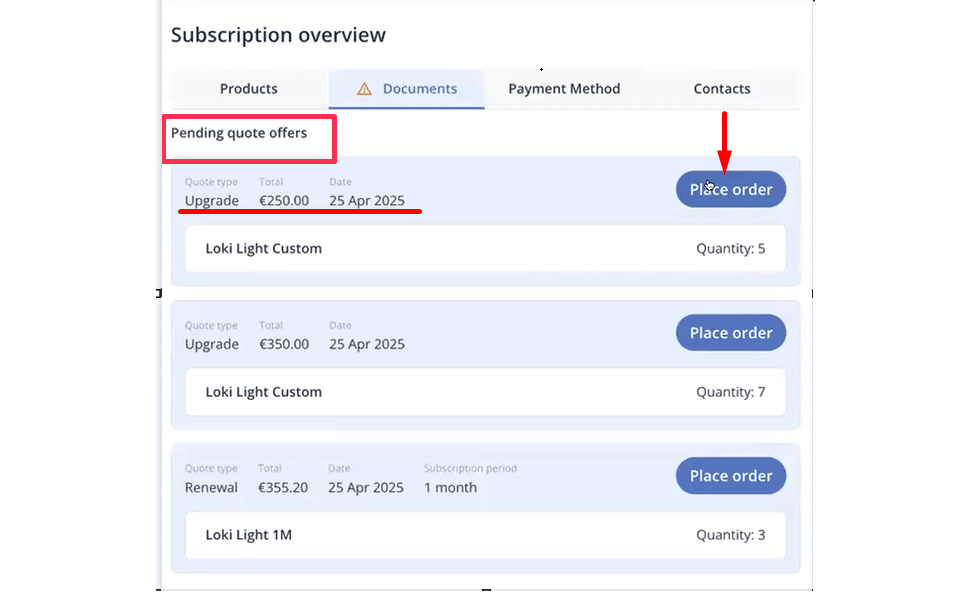
Confirmation screen will come up. When accepting an upgrade quote, the customer is shown a summary of the upgrade price, the effective date, and the updated recurring renewal amount. The prorated charge for the remaining term is clearly indicated. This transparency ensures the customer understands both the immediate upgrade cost and the new monthly price going forward.
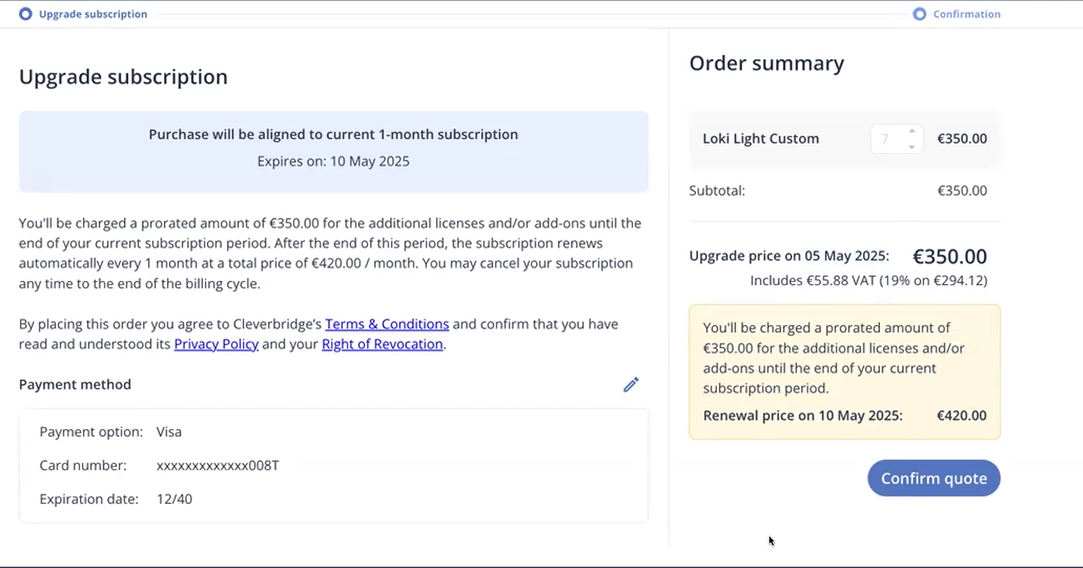
Once the customer confirms the upgrade suggested with the Quote, the upgrade and associated payment are both scheduled for the specified future date—nothing is charged or activated immediately.
Quote fulfillment process
The processes for initial quote and renewal quote fulfillment are similar. The customer can either request a quote by contacting Customer Service or by using the Get a Quote form available on the client’s website, if applicable.
In case of a renewal quote, there are two more options available:
- The customer can create the quote themselves through the Customer Self-Service if it’s available.
- You can generate a renewal quote for the customer any time you want without the customer’s request and provide the customer with the link to the quote.
Quote process
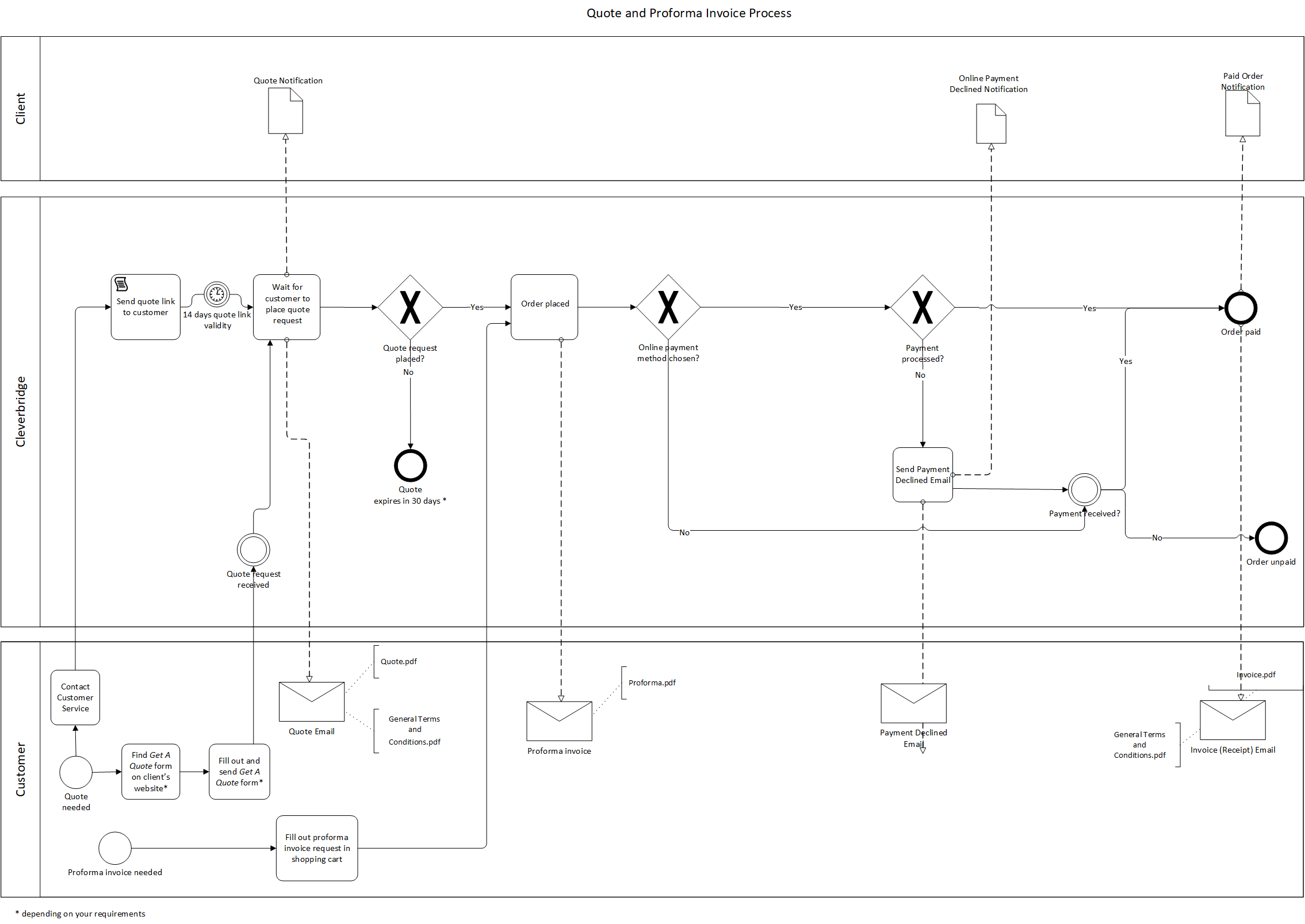
Quote-to-PO process
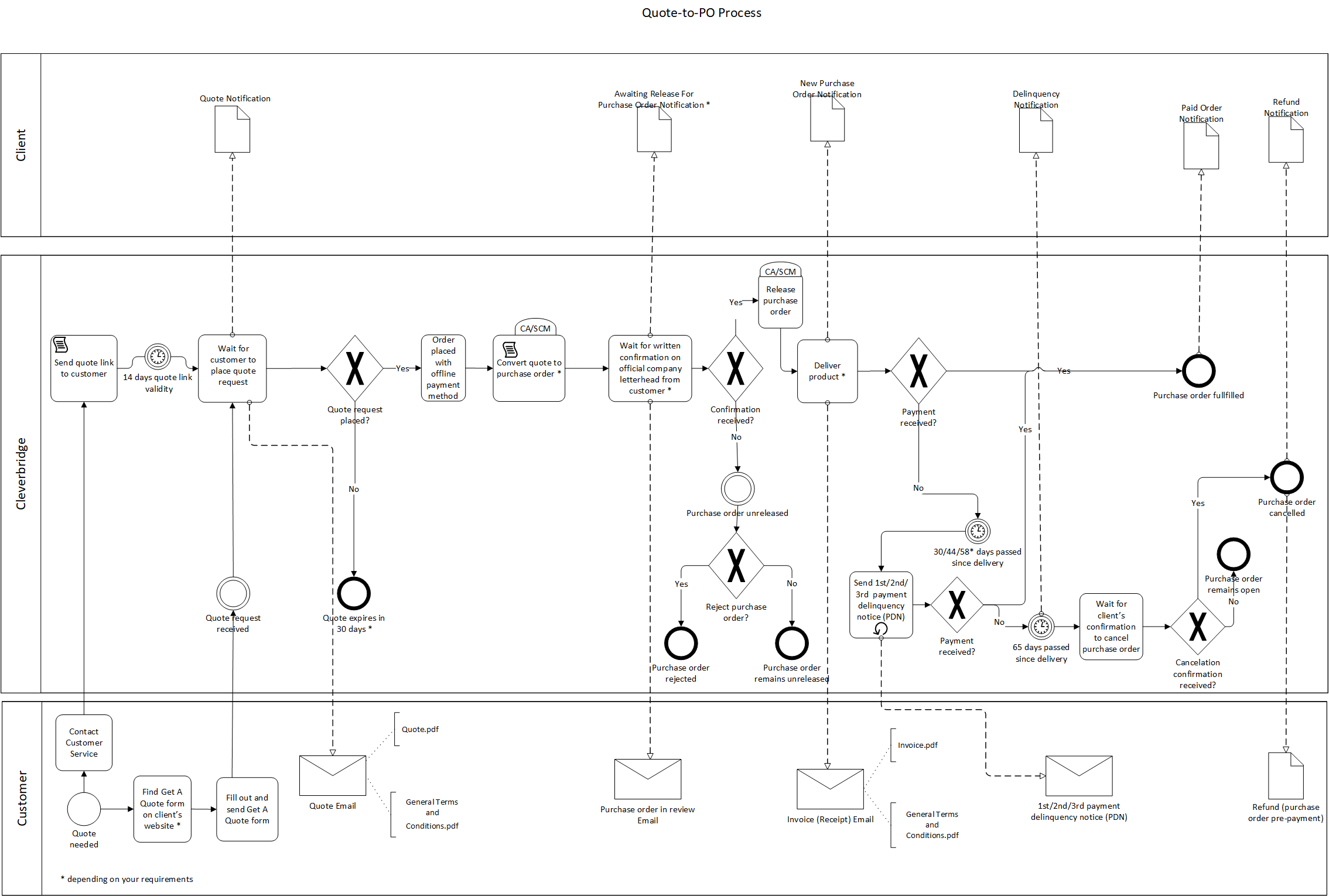
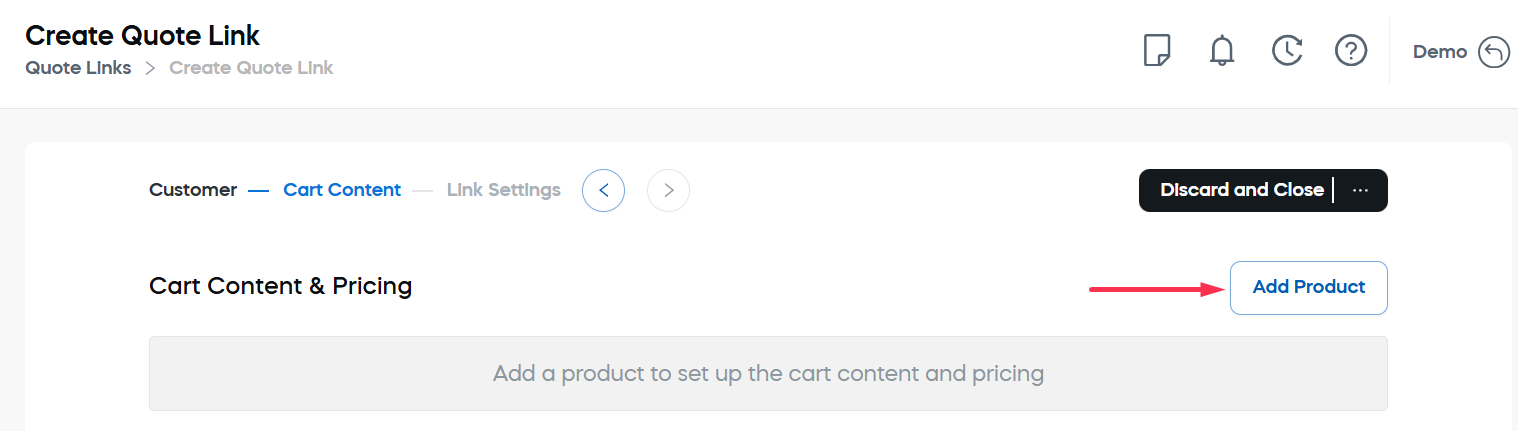
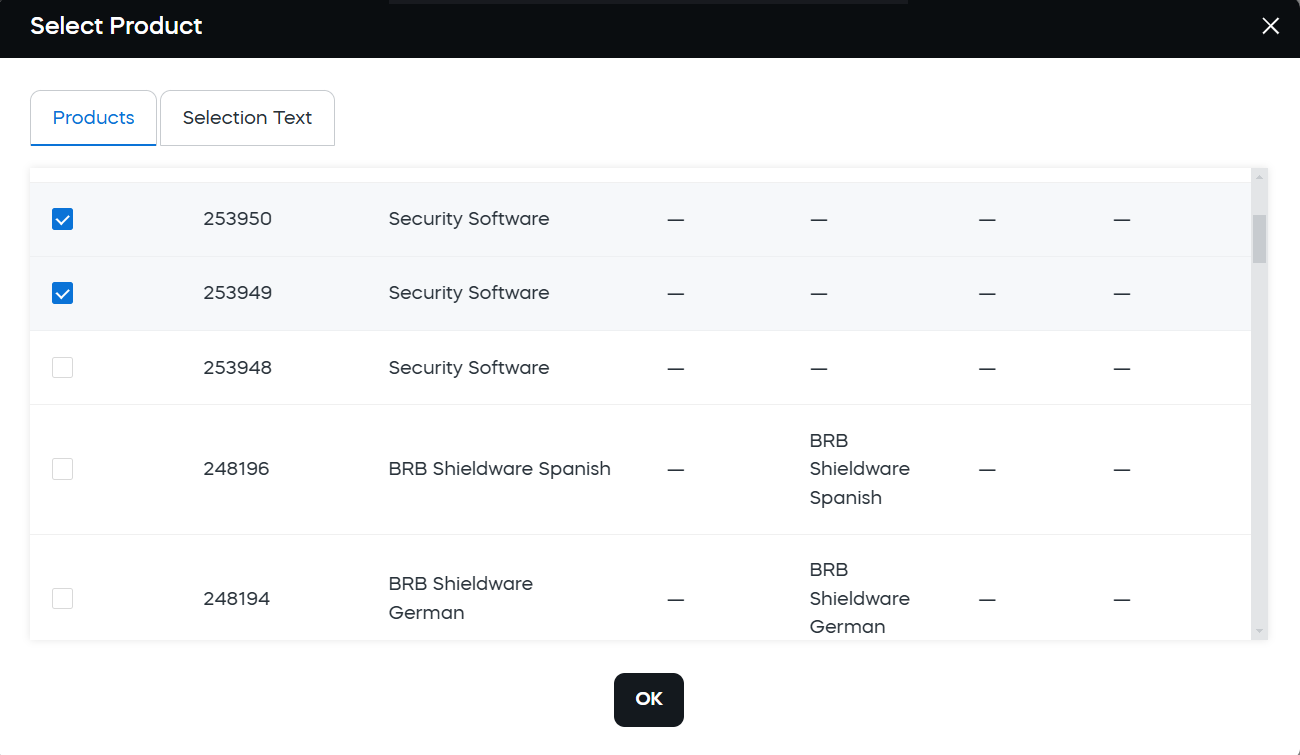
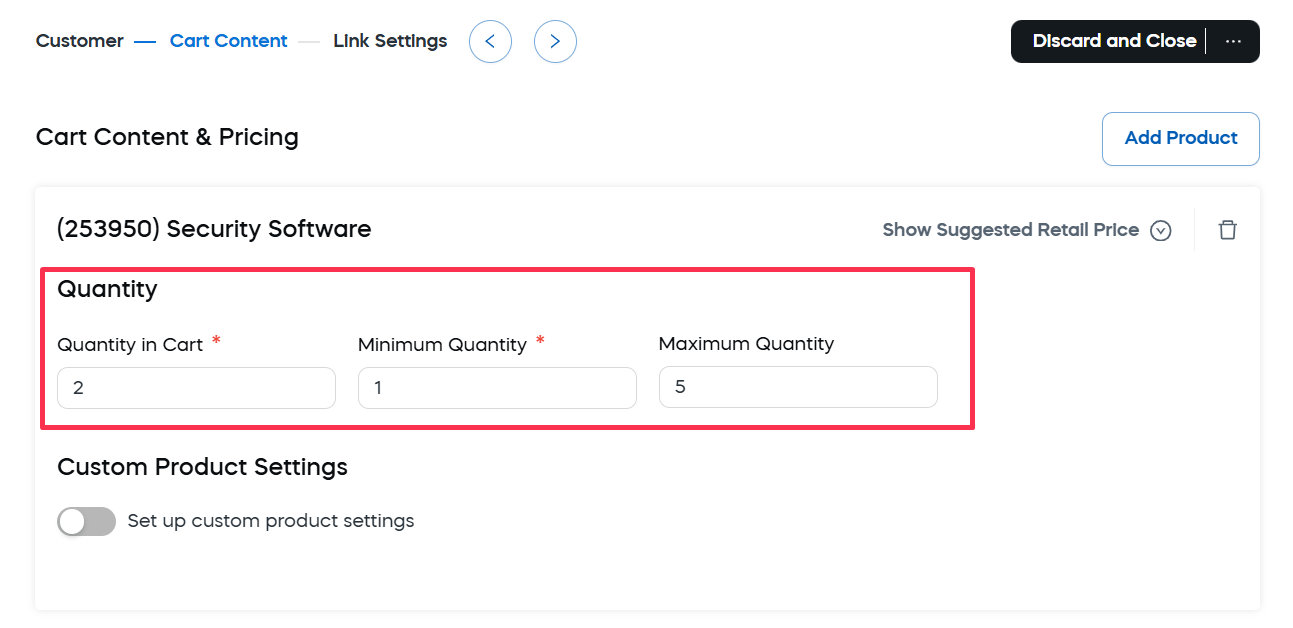
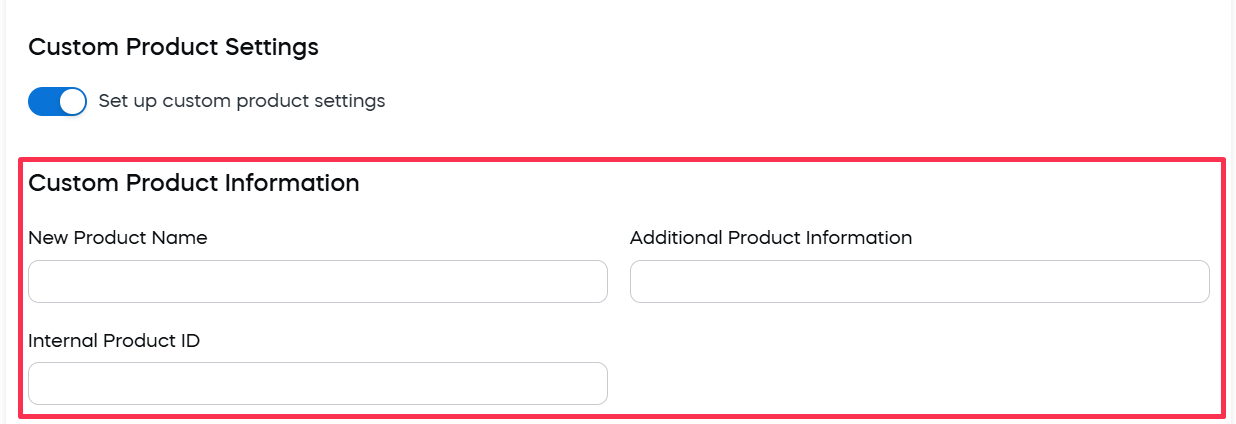



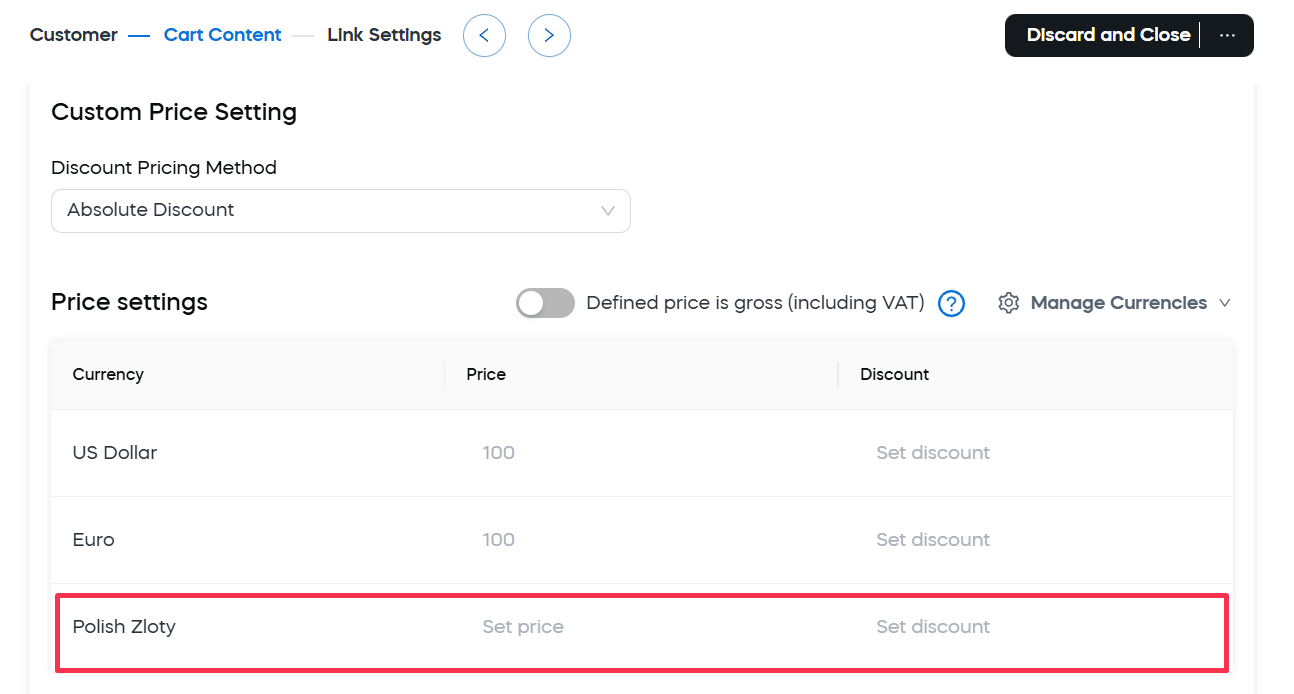 tip
tip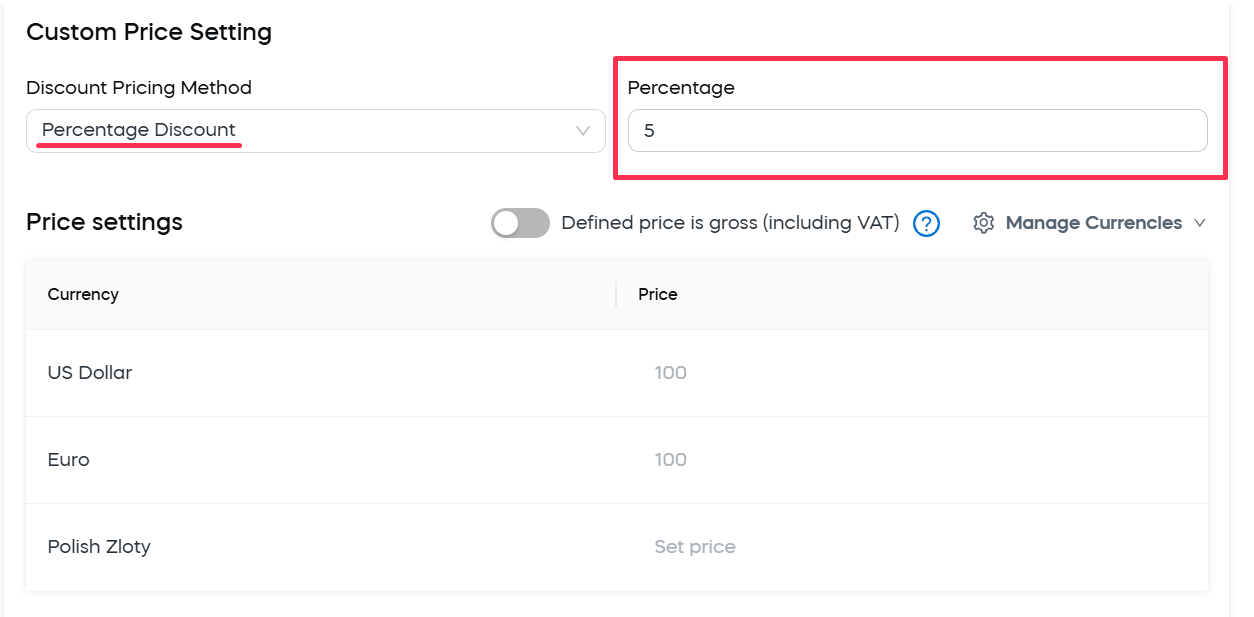
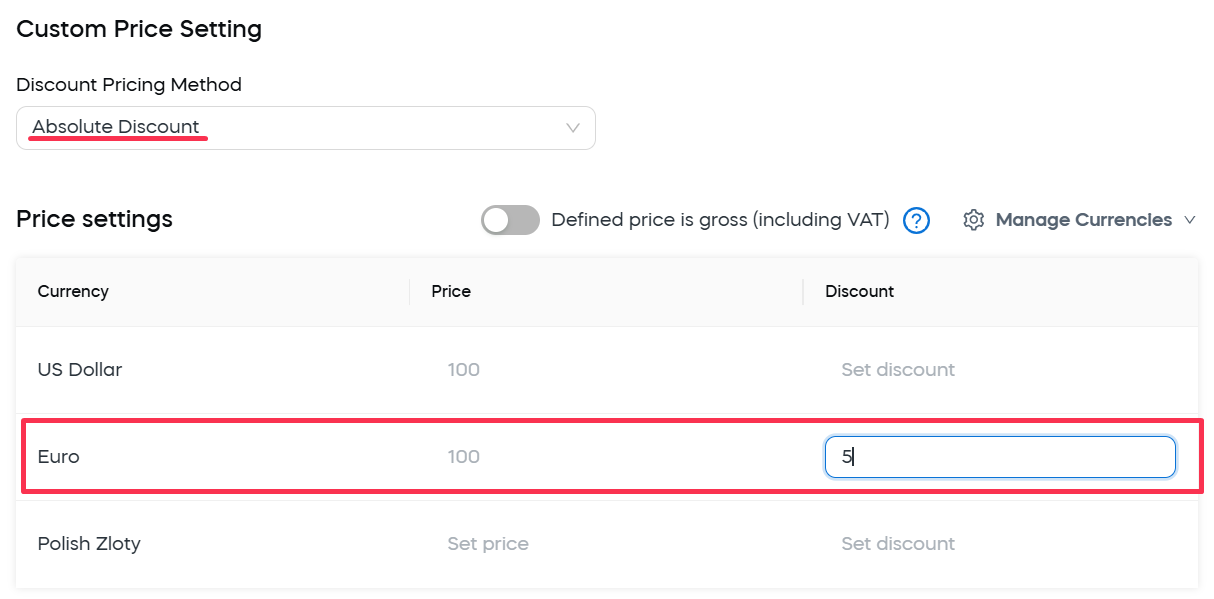
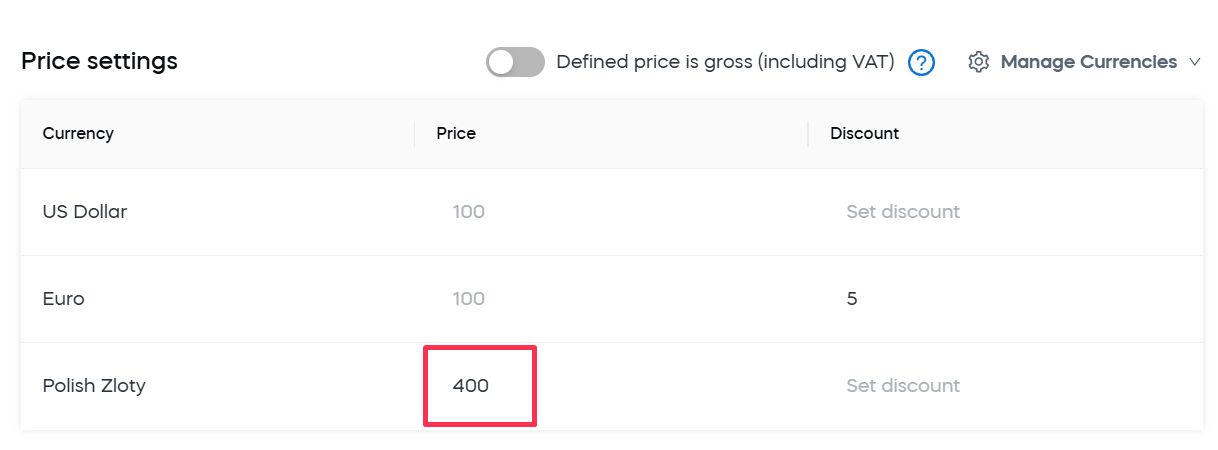 tip
tip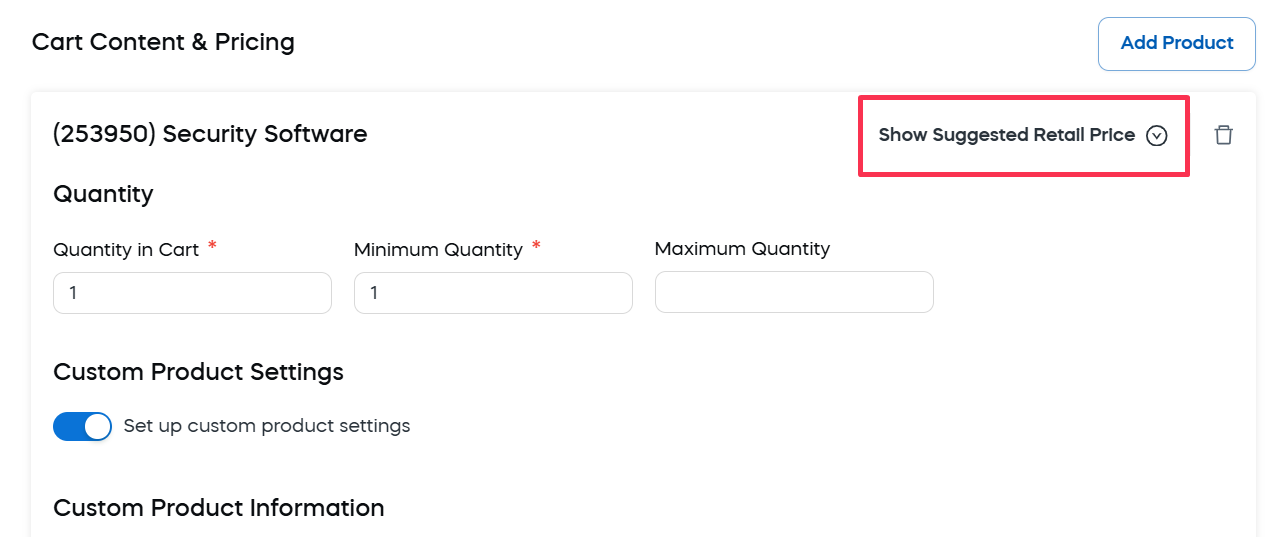
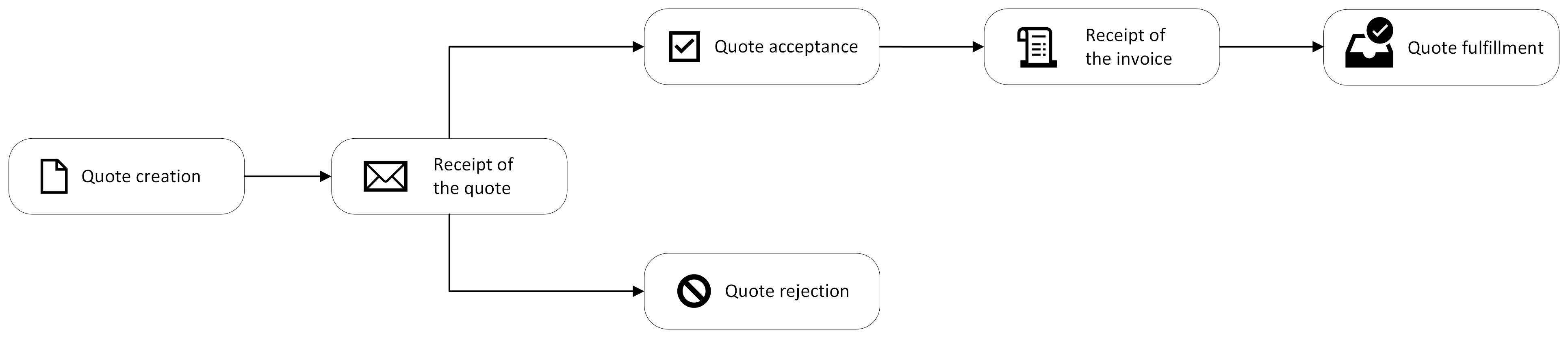

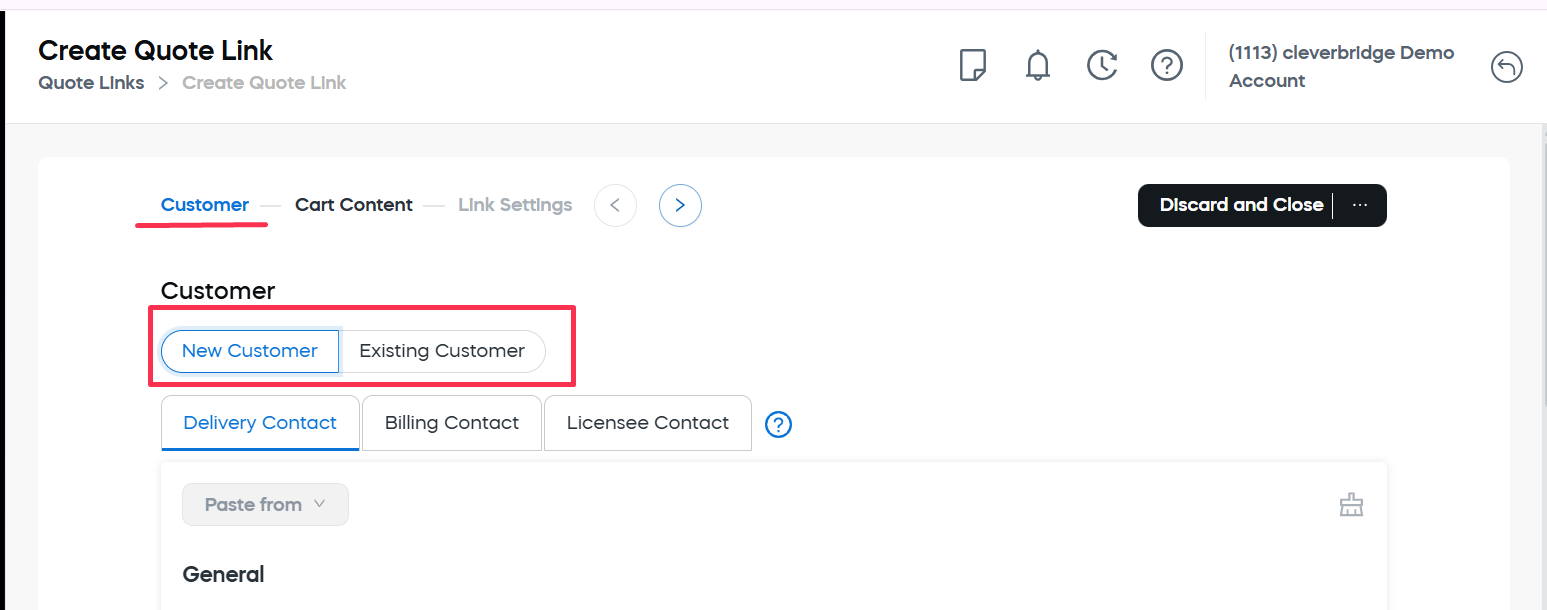 .
.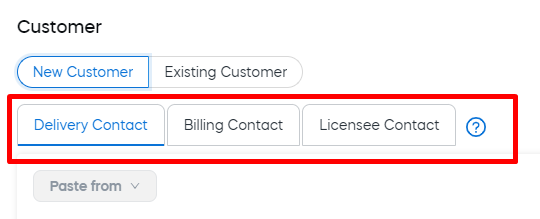 There are three types of contact details:
There are three types of contact details:
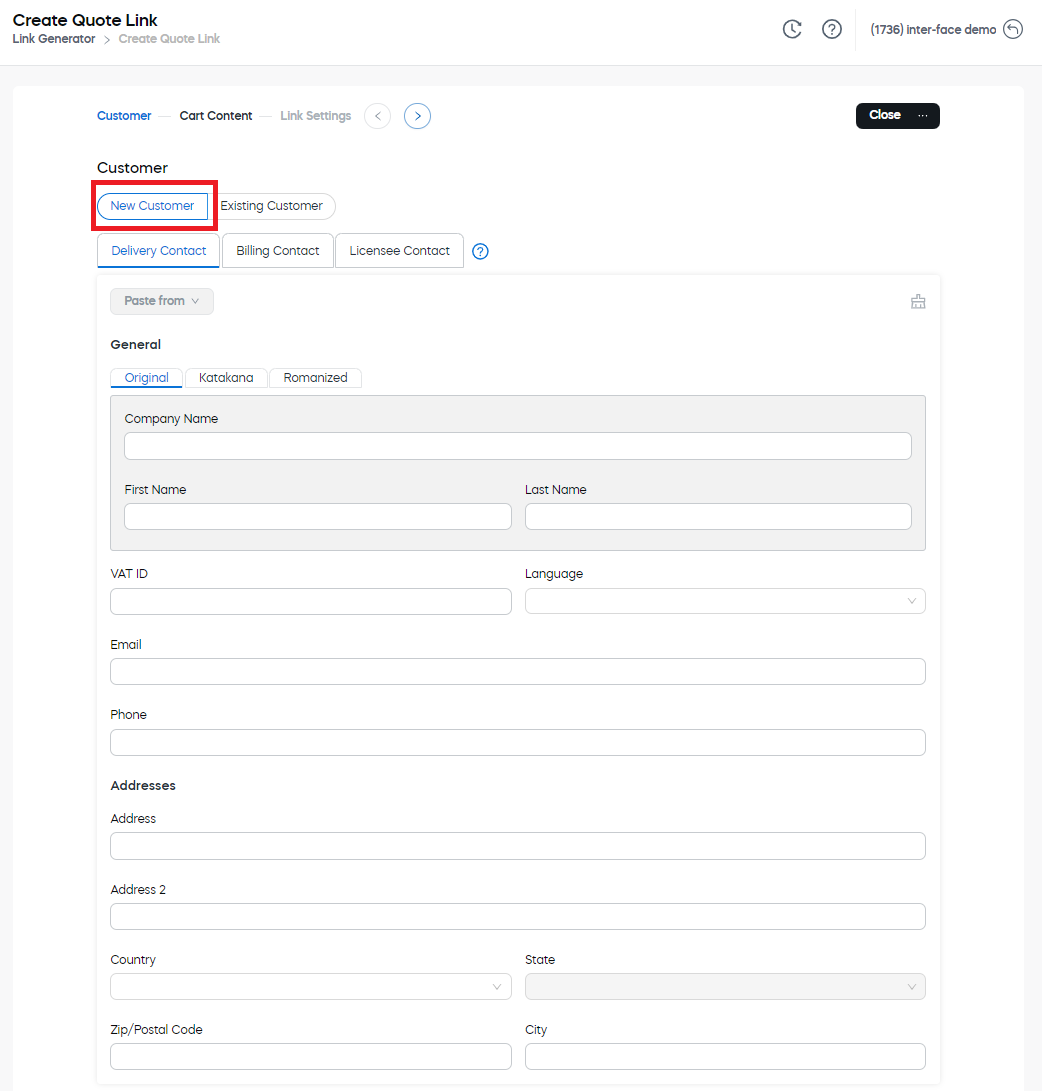
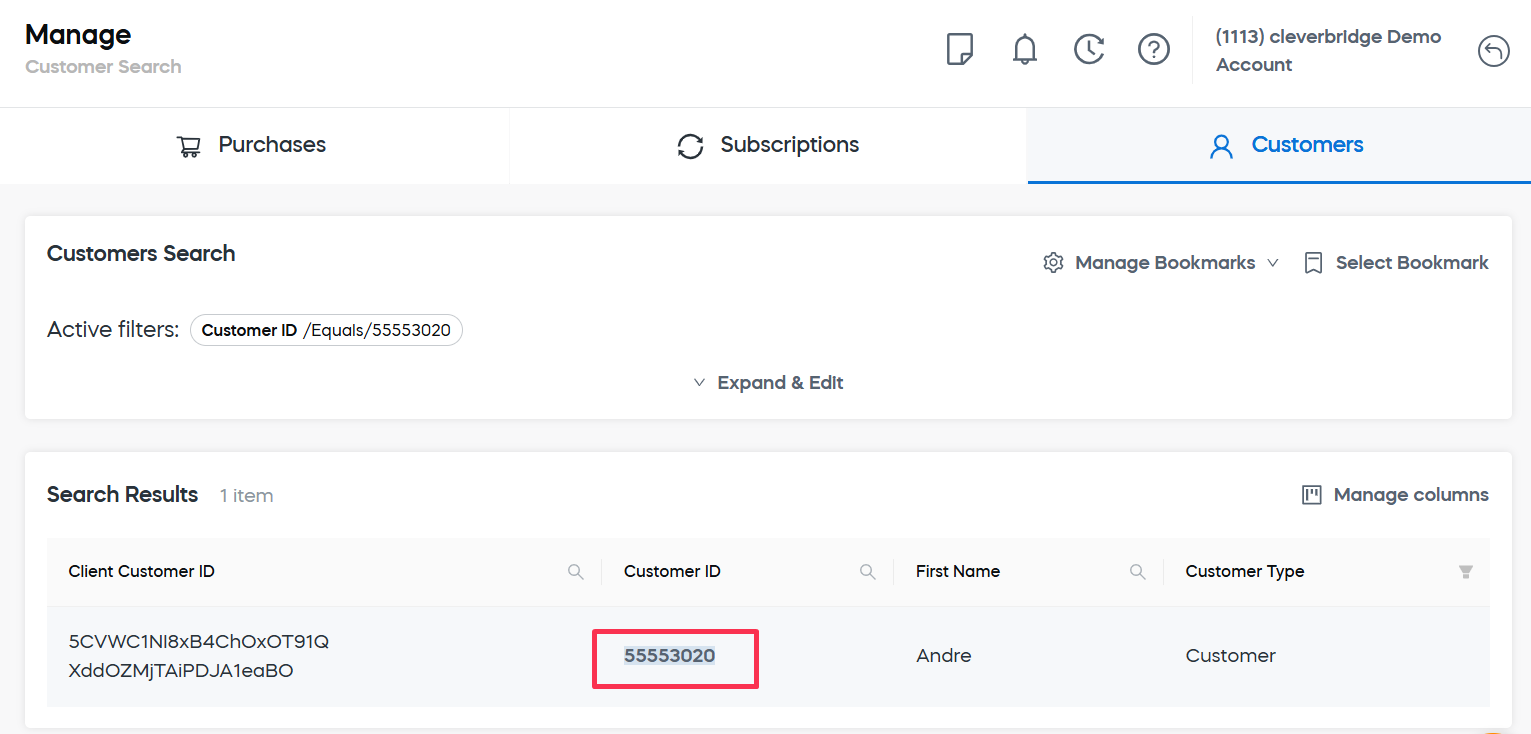
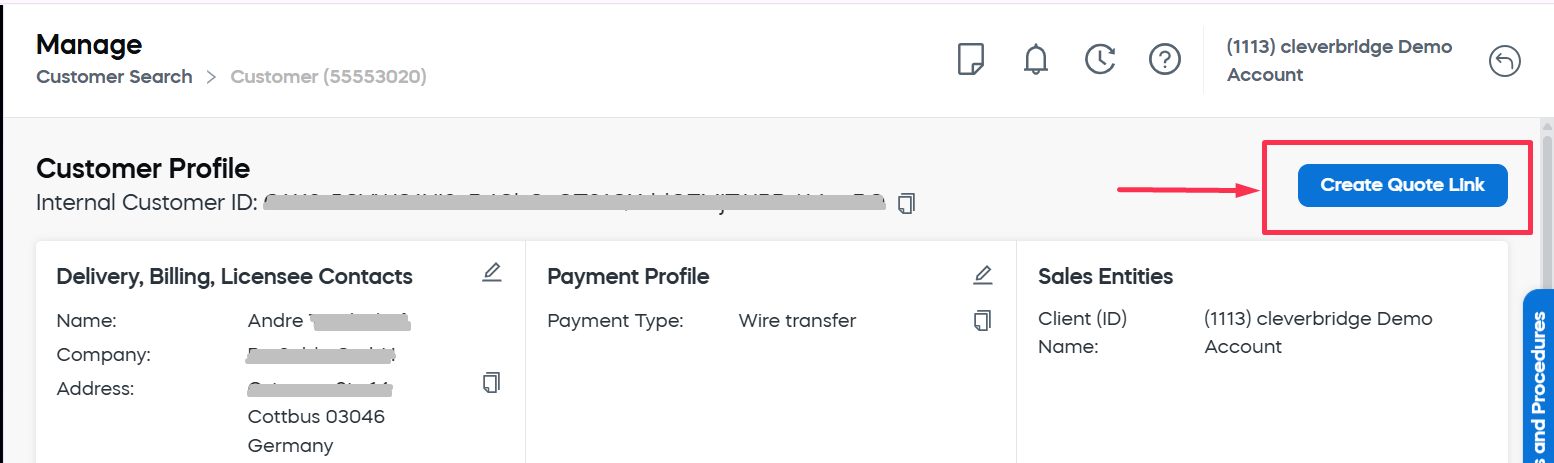
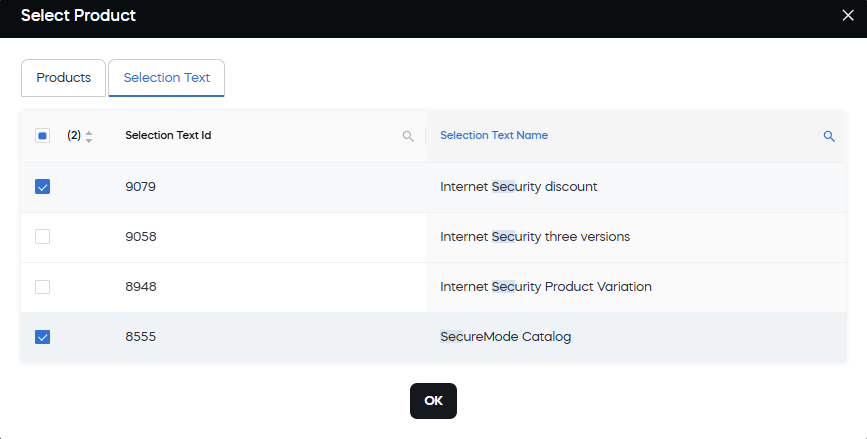
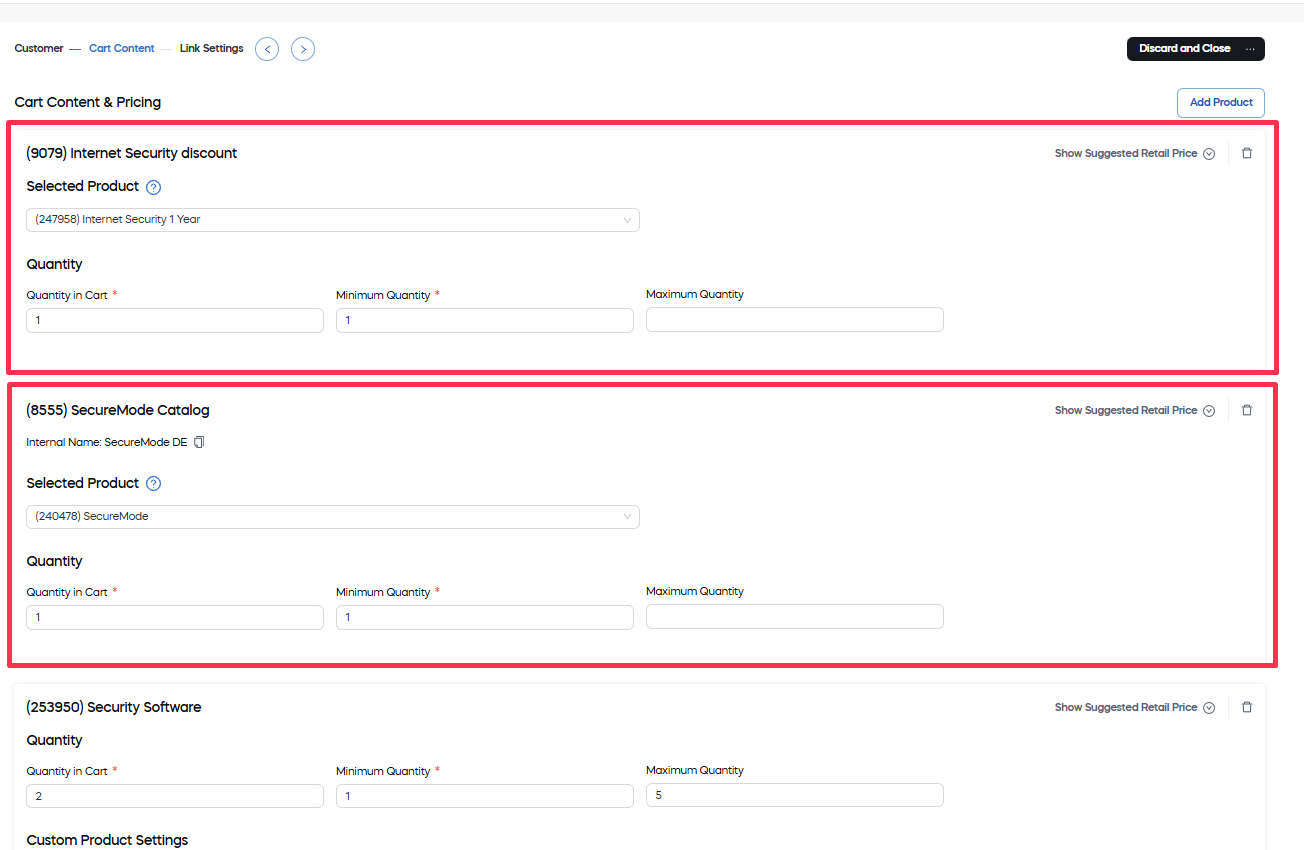
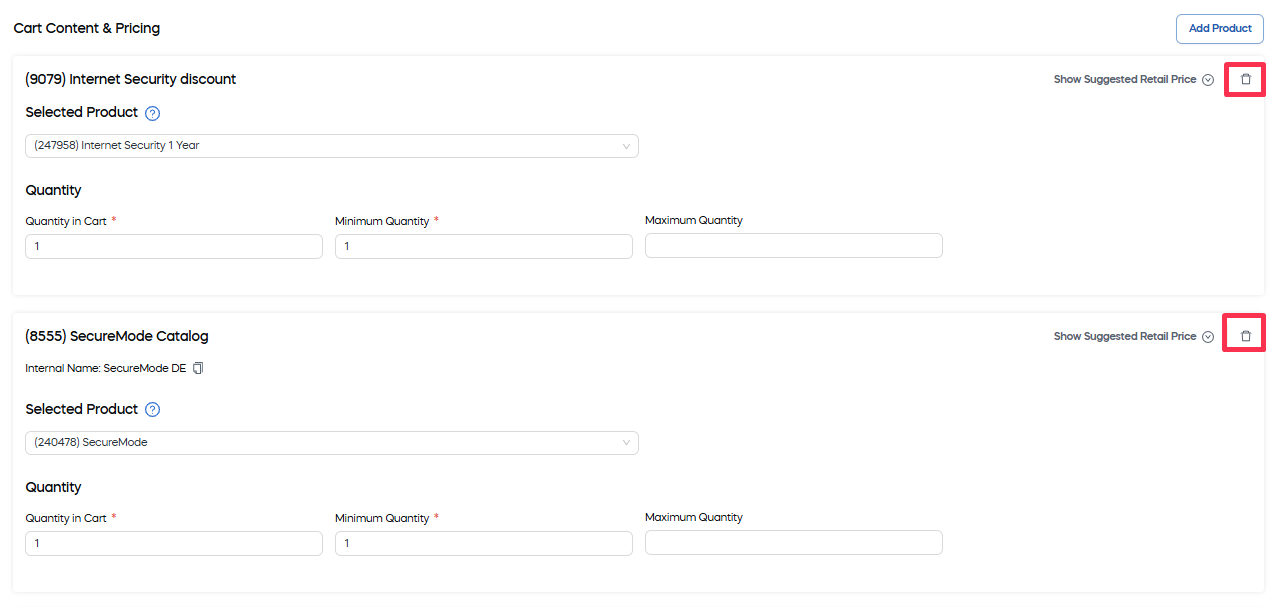
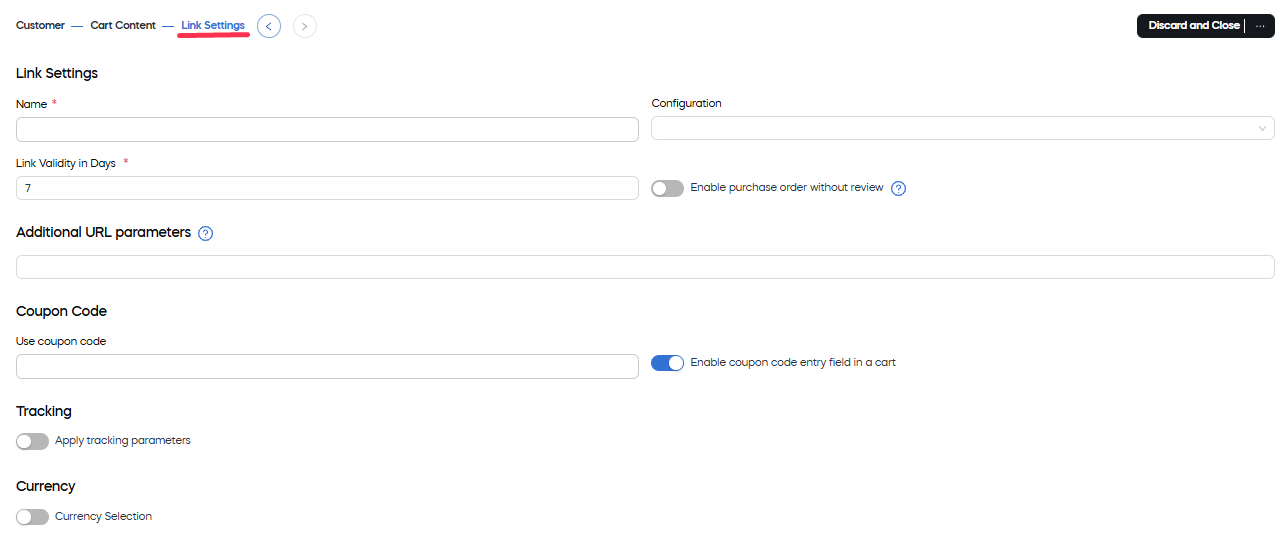
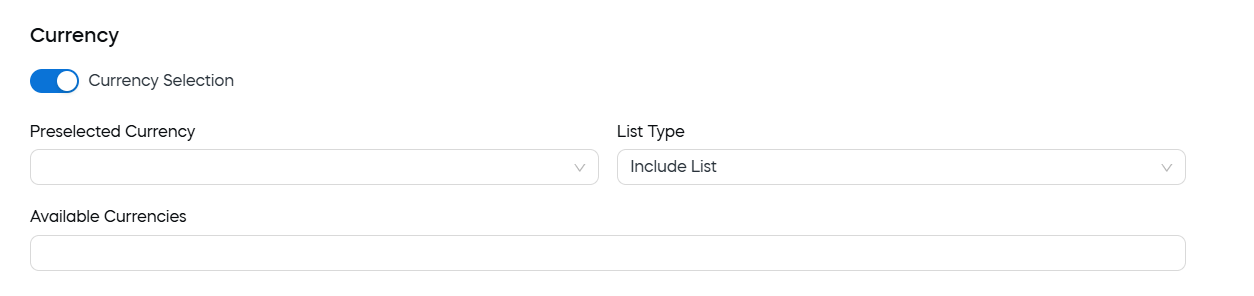
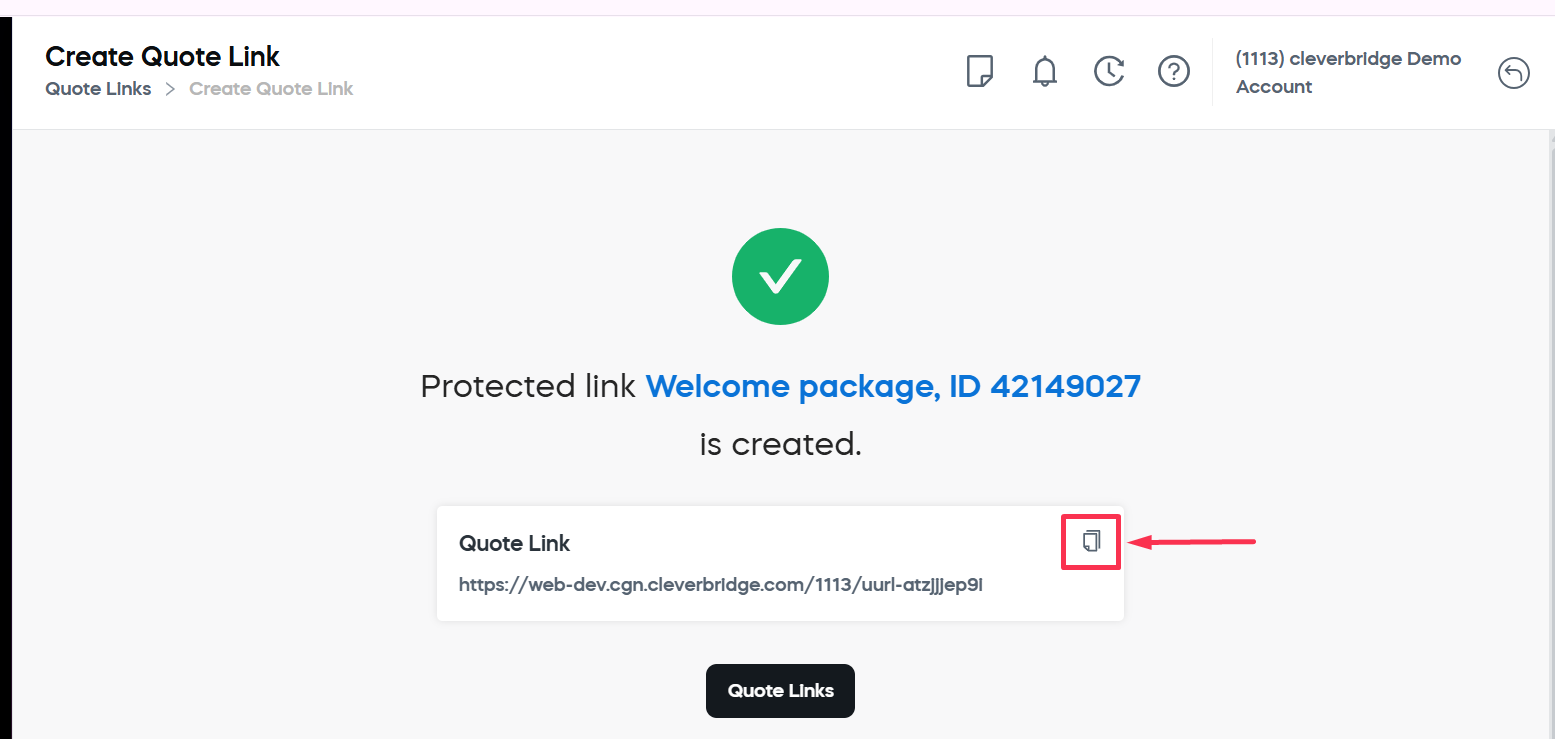 .
.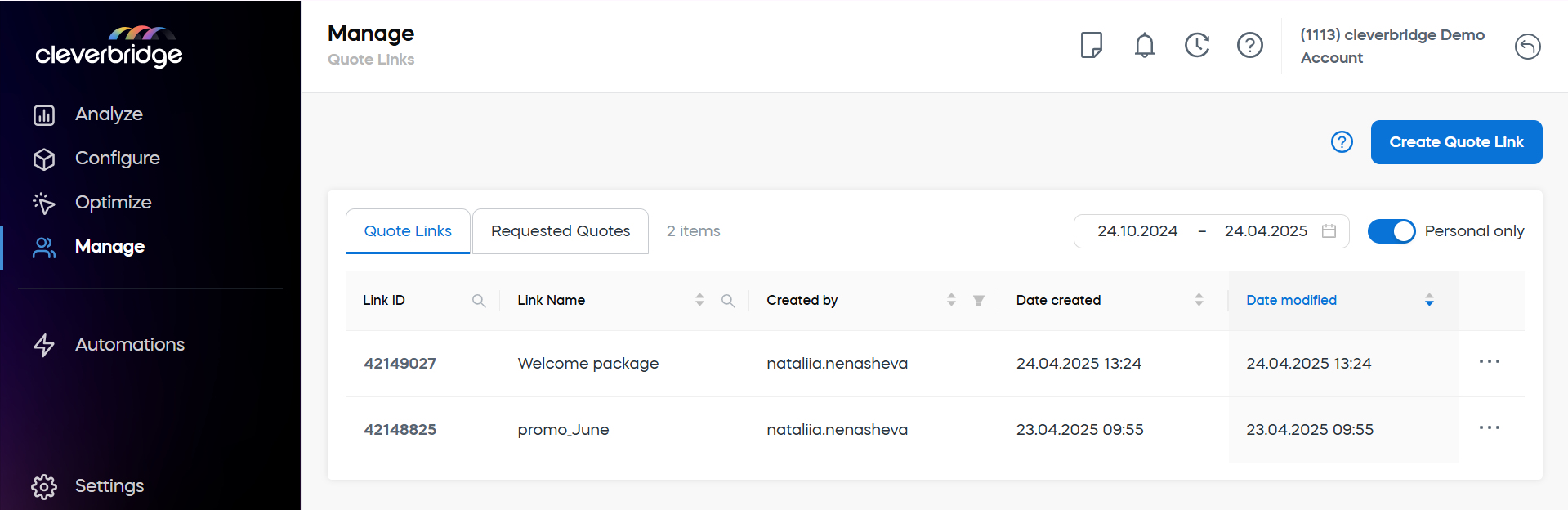 .
.
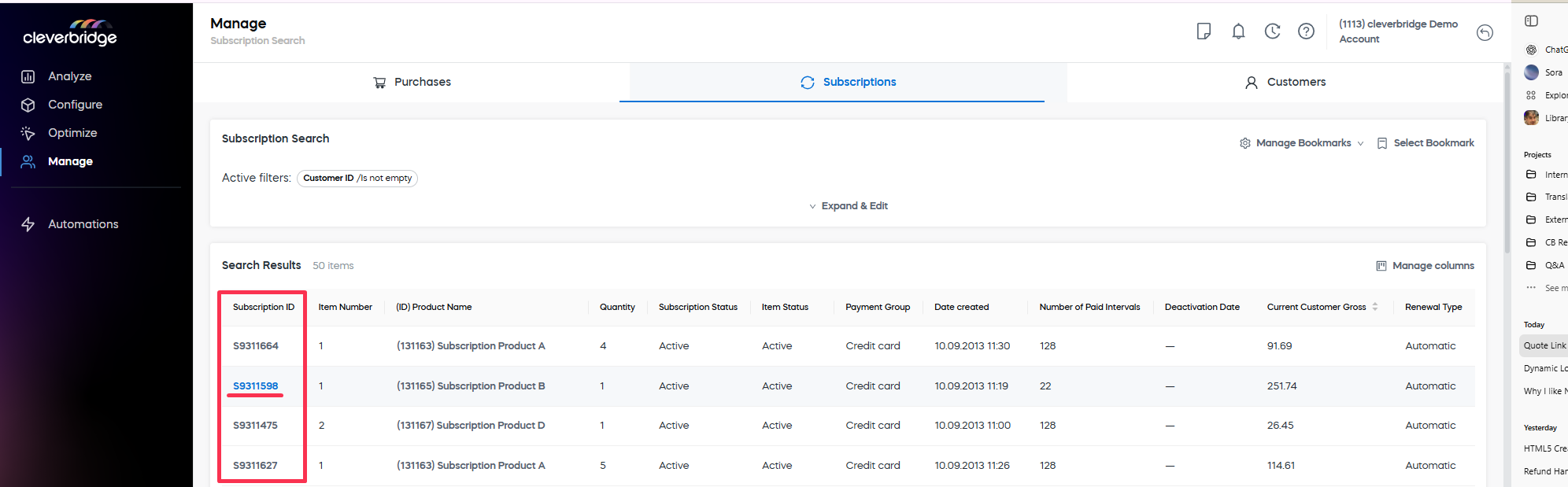 .
. .
.