Handle refunds
Refunds are a critical aspect of maintaining customer satisfaction and trust—especially in B2B transactions. To support this, Cleverbridge provides a set of flexible tools that allow eligible partners to manage refunds quickly and independently. Whether you're issuing a full refund, returning part of a multi-item order, or applying a post-purchase coupon, the platform is designed to give you control and efficiency. With support for major global payment methods and detailed refund options, you can resolve customer issues without delay—right from our web admin interface.
Before issuing refunds, confirm that you are authorized to do so within the Cleverbridge platform. For eligibility details, contact our Client Experience team.
Supported payment methods for refunds
If you're eligible to manage your own customer support, you can independently process refunds for purchases made using the payment methods listed below:
- Credit and debit cards
- American Express
- Visa/Mastercard
- Discover
- JCB
- PayPal
- Wire transfer in EURO
- Alipay
- Direct debit (Germany)
- Klarna
For all other payment types, please contact Customer Support for assistance.
Issue a refund
Once you’ve confirmed eligibility and identified the applicable payment method, you can initiate the refund process directly from SCM. This section walks you through the process of locating the purchase, selecting the appropriate refund type, entering the required information, and completing the refund.
Watch a training video to see the refund process in action and gain additional tips for handling different refund scenarios.
1. Access refund options
In order to access possible refund options:
- In SCM, open the main menu and navigate to Customer Management > Search.
- Make sure the Purchases tab is selected.
- Find the purchase for which you want to issue a refund.
2. Choose the refund option and define the General settings
- In the menu bar below the Purchase Details, open the Refund Options drop-down.
- Choose a refund option. The available options depend on the specific purchase.
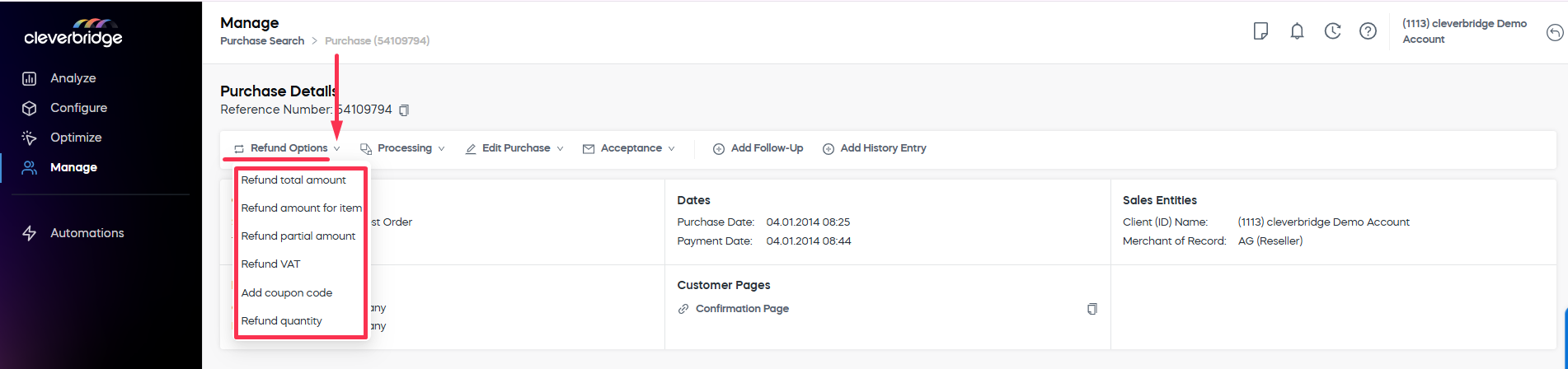 .
. - When the refund option is chosen, you need to define the General refund details that depend on the refund type and are described below.
The following refund options are available:
-
Refund total amount: Issues a full refund for an entire purchase. This is typically used when a customer no longer wants the product or service, the order was placed in error, or there's a need to cancel the transaction entirely.
- Purchase Price: Informational field that displays the total amount paid for the order.
- Reclaim amount from client toggle: Enable this if the refund amount should be reclaimed from the partner or seller.
- Reimburse fees to client toggle: Enable this to include any processing or service fees in the refund.
- Deactivate and terminate subscription billing toggle: If enabled, automatically stops any ongoing subscription billing related to this order. The toggle is ignored for one-time orders.
- Start letter of destruction process: Enable this, if you need to initiate a process requiring the customer to formally agree to cease use and/or destroy licensed content or materials.
- Reason: The only mandatory field for total amount refund. Select a reason for the refund from the drop-down list. The reasons include customer error, duplicate order, cancellation of an unpaid PO, delayed shipping, etc.
- Policies and Procedures: Informational field outlining the applicable refund policy, including time limits, processing guidelines, and any special instructions.
- Add Note field: Use this field to include internal notes or context for the refund, if needed.

-
Refund amount for item: Refunds one or more specific items from a multi-item subscription. This is especially useful in cases where a single item in the order is defective, delayed, or not accepted by the customer, and a full refund of the entire purchase is not required. This option allows for precise refunding of only the affected product(s), helping preserve the rest of the transaction while still resolving customer concerns.
- Select an Item: Mandatory field. Choose the item from the purchase for which you wish to issue refund.
- Item Price: Displays the total price of the selected item.
- Reclaim amount from client toggle: Enable this if the refund amount should be reclaimed from the partner or seller.
- Reimburse fees to client toggle: Enable this to include any processing or service fees in the refund.
- Start letter of destruction process: Enable this, if you need to initiate a process requiring the customer to formally agree to cease use and/or destroy licensed content or materials.
- Reason: Mandatory field. Select the appropriate reason for the refund from the dropdown list. Common options include such cases as damaged products, delivery delays, customer error, etc.
- Policies and Procedures: Informational field outlining the applicable refund policy, including time limits, processing guidelines, and any special instructions.
- Add Note field: Use this field to include internal notes or context for the refund, if needed.
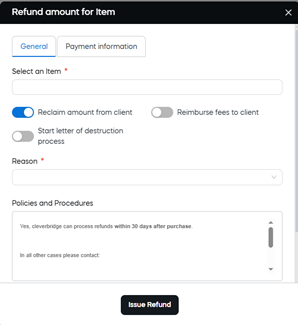
-
Refund partial amount: Issues a partial refund of a custom amount (by default, the amount includes taxes). This option allows you to return a specific monetary amount to the customer, rather than refunding an entire item or order. This option is useful in a variety of scenarios—for example, when issuing a goodwill refund, adjusting for overcharges, or covering a partial service failure. It offers flexibility to handle complex refund cases where fixed item-based options aren't suitable.
noteThe refund value cannot exceed the price of a specific selected item. If a larger refund is necessary, you can repeat the process to refund additional amounts against other items in the purchase.
- Select an Item: Mandatory field. Choose the item from the purchase that you wish to refund.
- Item Price: Informational field that displays the total price of the selected item.
- Enter Refund Amount: Mandatory field. Enter the exact amount to be refunded. Please keep in mind that the amount cannot exceed the price of the selected item.
- Price includes taxes toggle: if enabled, the refund amount should reflect the tax-inclusive value.
- Reclaim amount from client toggle: Enable this if the refund amount should be reclaimed from the partner or seller.
- Reimburse fees to client toggle: Enable this to include any processing or service fees in the refund.
- Deactivate and terminate subscription billing toggle: If enabled, automatically stops any ongoing subscription billing related to this item. The toggle is ignored for one-time orders.
- Reason: Mandatory field. Select the appropriate reason for the refund from the dropdown list. Common options include such cases as damaged products, delivery delays, customer error, etc.
- Policies and Procedures: Informational field outlining the applicable refund policy, including time limits, processing guidelines, and any special instructions.
- Add Note field: Use this field to include internal notes or context for the refund, if needed.
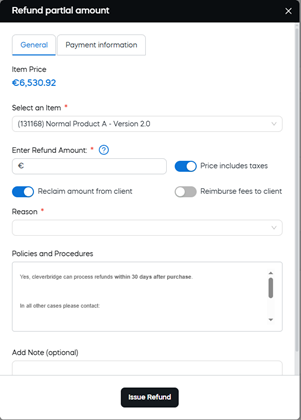
-
Add coupon code: Applies a post-purchase coupon code and refunds the corresponding discount amount to the customer. This feature allows you to apply the coupon retroactively and refund the customer the amount that would have been discounted had the coupon been used at checkout. This is particularly helpful in customer service scenarios where the customer forgot to apply a promo code or experienced technical issues during the purchase process.
- Coupon Code: Mandatory field. Enter the valid coupon code to be applied. The system will calculate and refund the discount value associated with this code.
- Add Note field: Use this field to include internal notes or context for the refund, if needed.
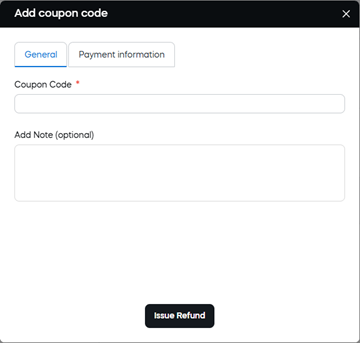
Refund Quantity: Issues partial refunds for a specific number of items or licenses within a purchase—without needing to refund the full item or transaction amount. This feature shall be used if the customers have initially purchased multiple units (for example, licenses or seats) but later request to reduce that quantity during the same billing interval. It is especially useful in subscription-based models with volume-based licensing or where quantity upgrades and downgrades are common during a subscription lifecycle.
- Select item and set quantity. Mandatory fields. Choose the product and specify how many units should be refunded. The number of units cannot exceed the total amount purchased.
- Reclaim amount from client toggle: Enable this if the refund amount should be reclaimed from the partner or seller.
- Reimburse fees to client toggle: Enable this to include any processing or service fees in the refund.
- Reason: Mandatory field. Select the appropriate reason for the refund from the dropdown list. Common options include such cases as delivery delays, customer error,invoice modification, etc.
- Add Note field: Use this field to include internal notes or context for the refund, if needed.
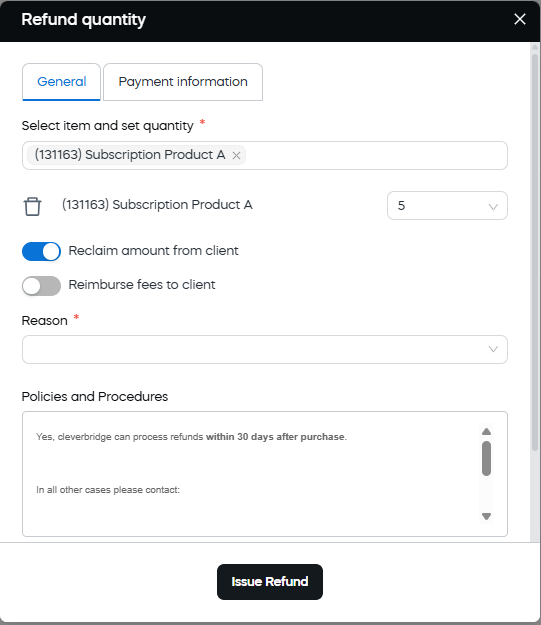
3. Finalize the refund
When all the details are provided, click the Issue Refund button to complete the refund process.